このページでは、XserverにWordPressをインストールする手順を紹介します。最終的にはWordPressの初期画面が表示され、管理画面にログインできることを確認します。
インストール手順
XServerのWordPress簡単インストール機能を使って、WordPressをインストールしていきましょう。
XserverのServerPanelにログインしたあとに、左下にあるWordPressのメニューから、WordPress簡単インストールをクリックします。
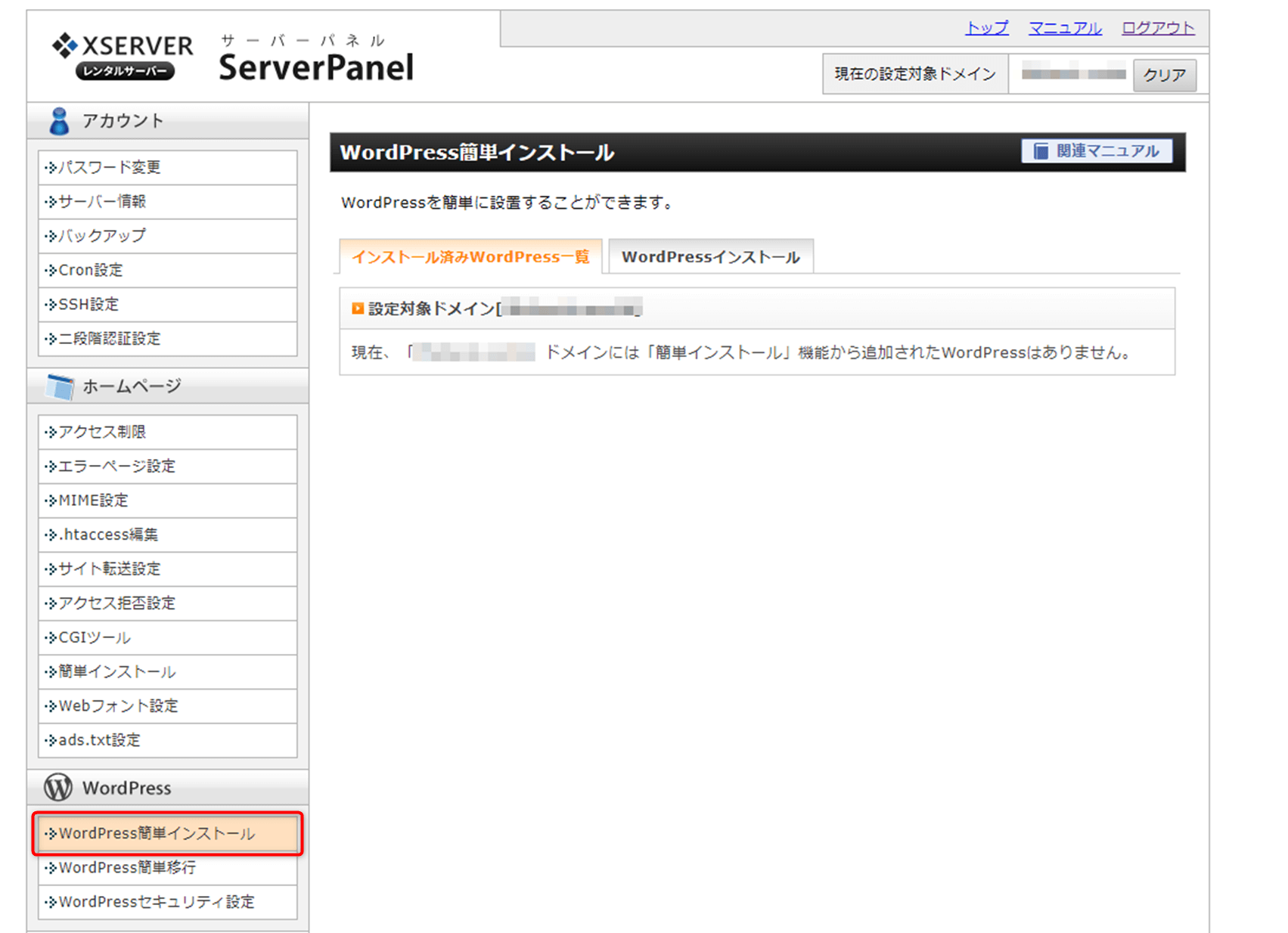
WordPressインストールをクリックします。
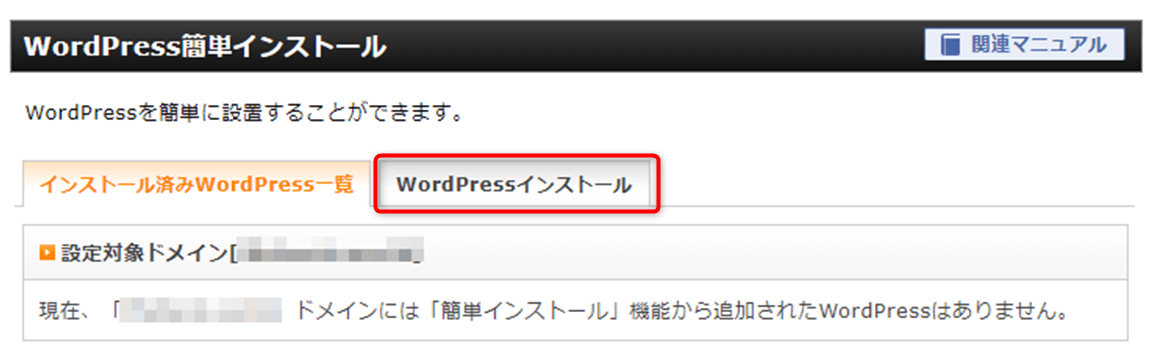
各項目を入力していきます。キャッシュ自動削除と自動でデータベースを生成するのラジオボタンにチェックを入れておきましょう。自動でデータベースを生成するにチェックを入れておかないと、後で自分でデータベースを作成する必要があり、面倒です。
全ての項目を入力したら確認画面へ進むボタンをクリックします。
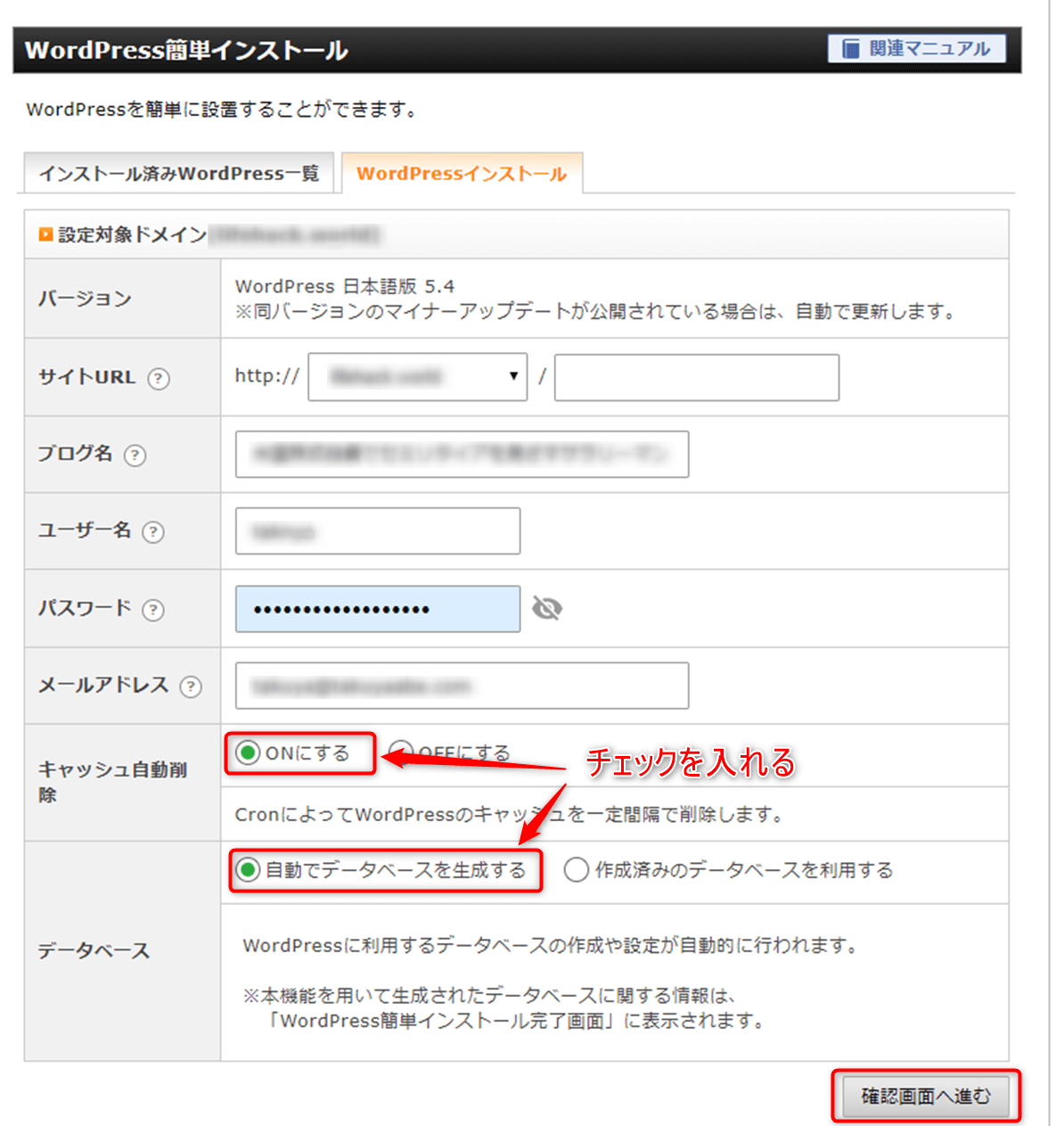
| 項目 | 説明 |
|---|---|
| サイトURL | 指定したドメインを入力します。/の右側はここでは無視して良いでしょう。 |
| ブログ名 | ここで指定した名前がブログの名前になります。 |
| ユーザー名とパスワード | ここで指定したユーザー名とパスワードをWordPressの管理画面にログインするために使用します。ここで指定したユーザー名は、ブログを投稿する時に使われます。ユーザー名は変更することは出来ませんが、ブログ投稿時のニックネームは変更することが出来ます。後で、管理画面から他のユーザーを追加することも可能です。 |
入力項目を確認し、インストールするボタンをクリックします。
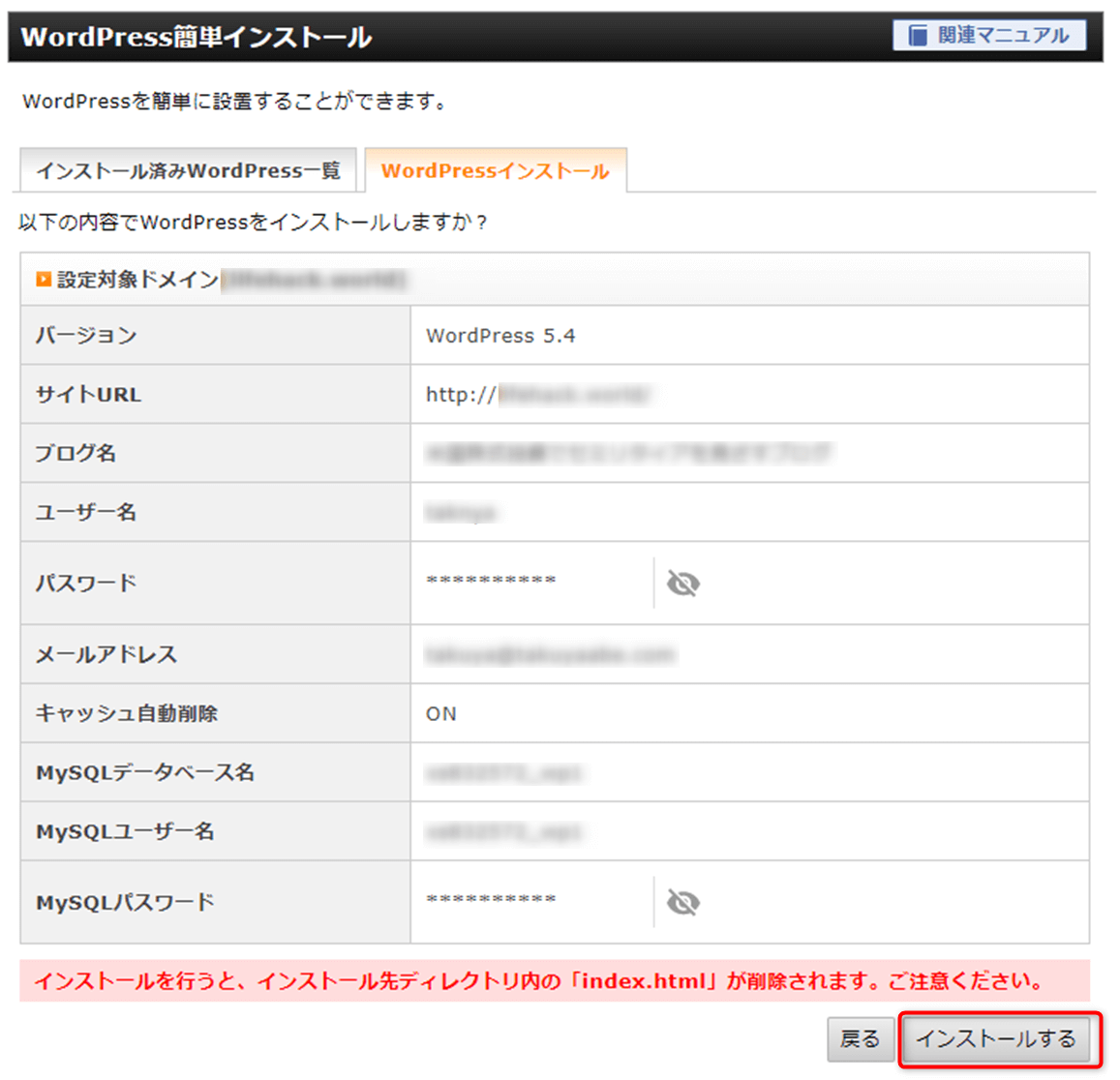
これでインストールが完了しました。サイトURLと管理画面URLへのリンクが表示されているので、それぞれブックマークしておきましょう。
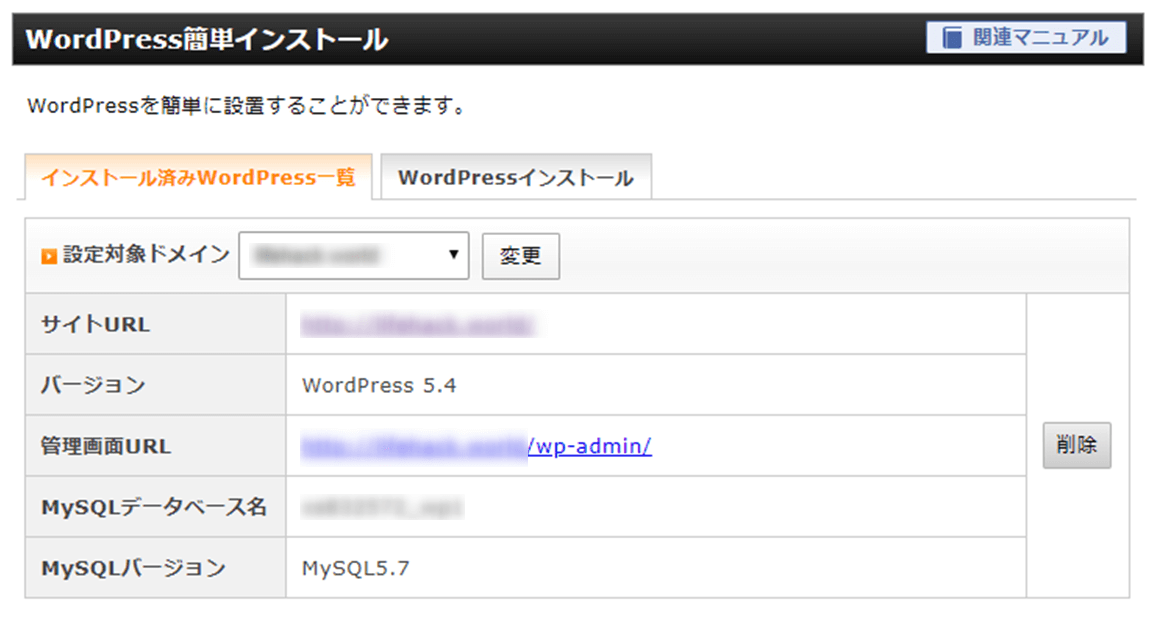
確認
ここまでの作業で、WordPressは正常にインストールされているはずです。これから動作確認をしていきましょう。
先程のサイトURLをクリックすると、WordPressのトップ画面が表示されます。
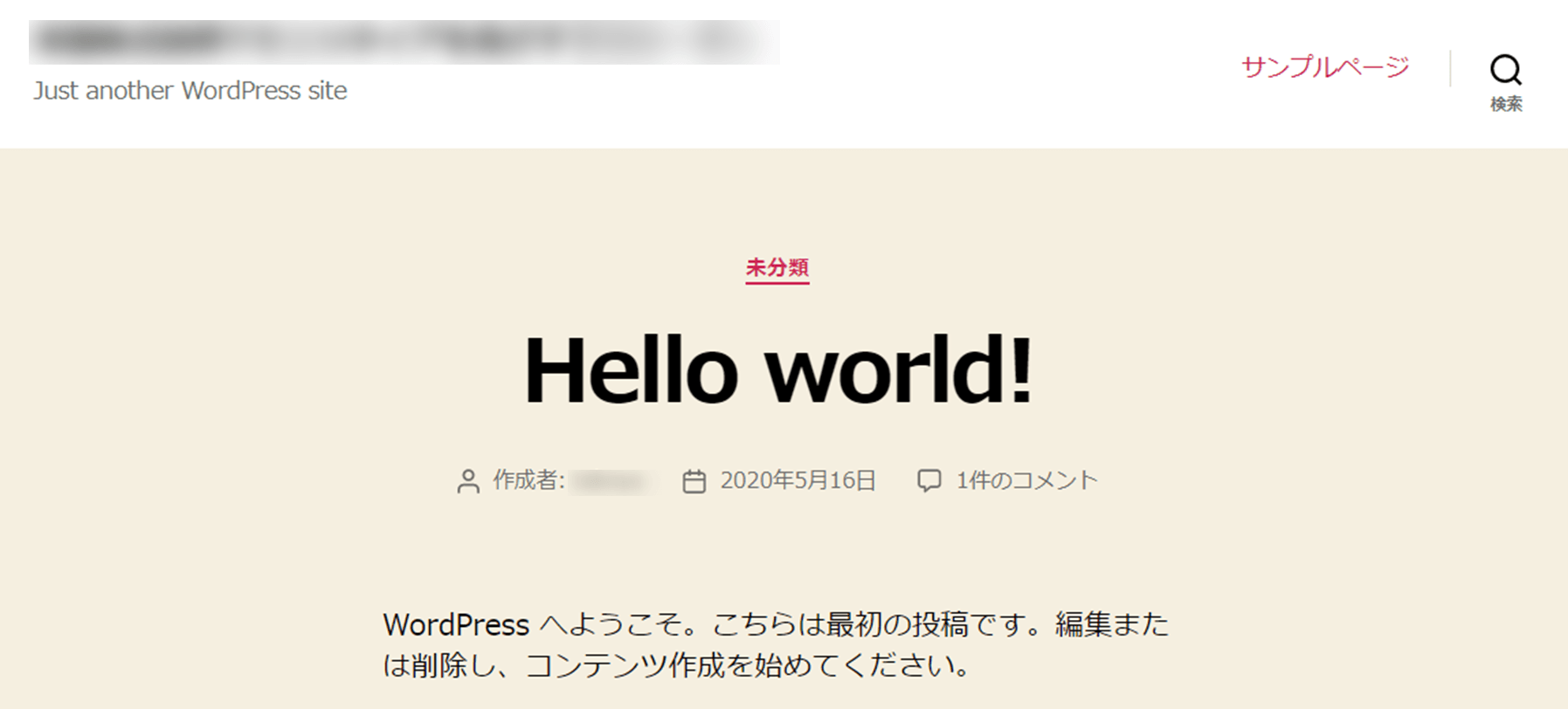
管理画面URLをクリックすると、ユーザー名とパスワードを入力する画面が表示されます。先程設定したユーザー名とパスワードを入力し、ログインをクリックします。
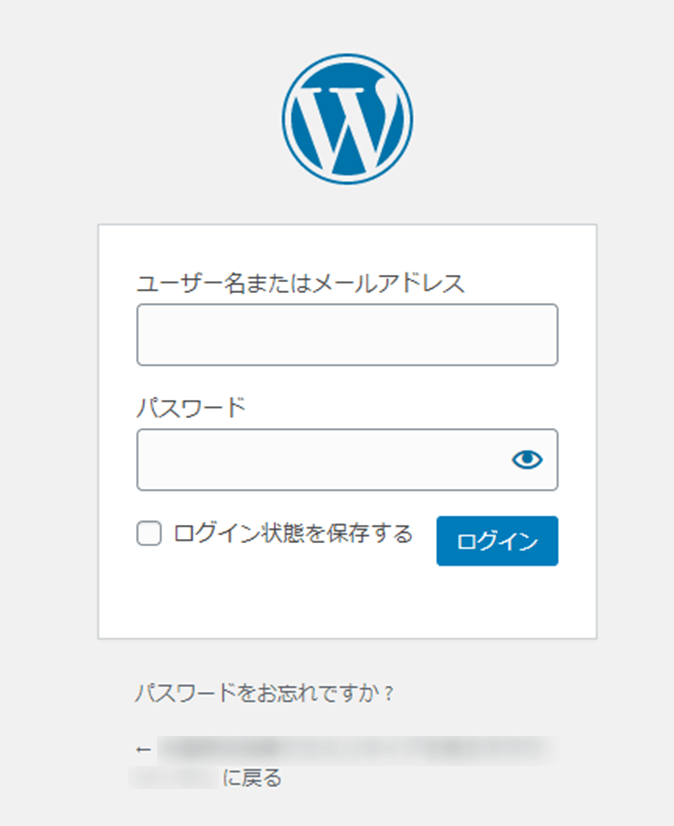
管理画面にログインすることが出来ました。
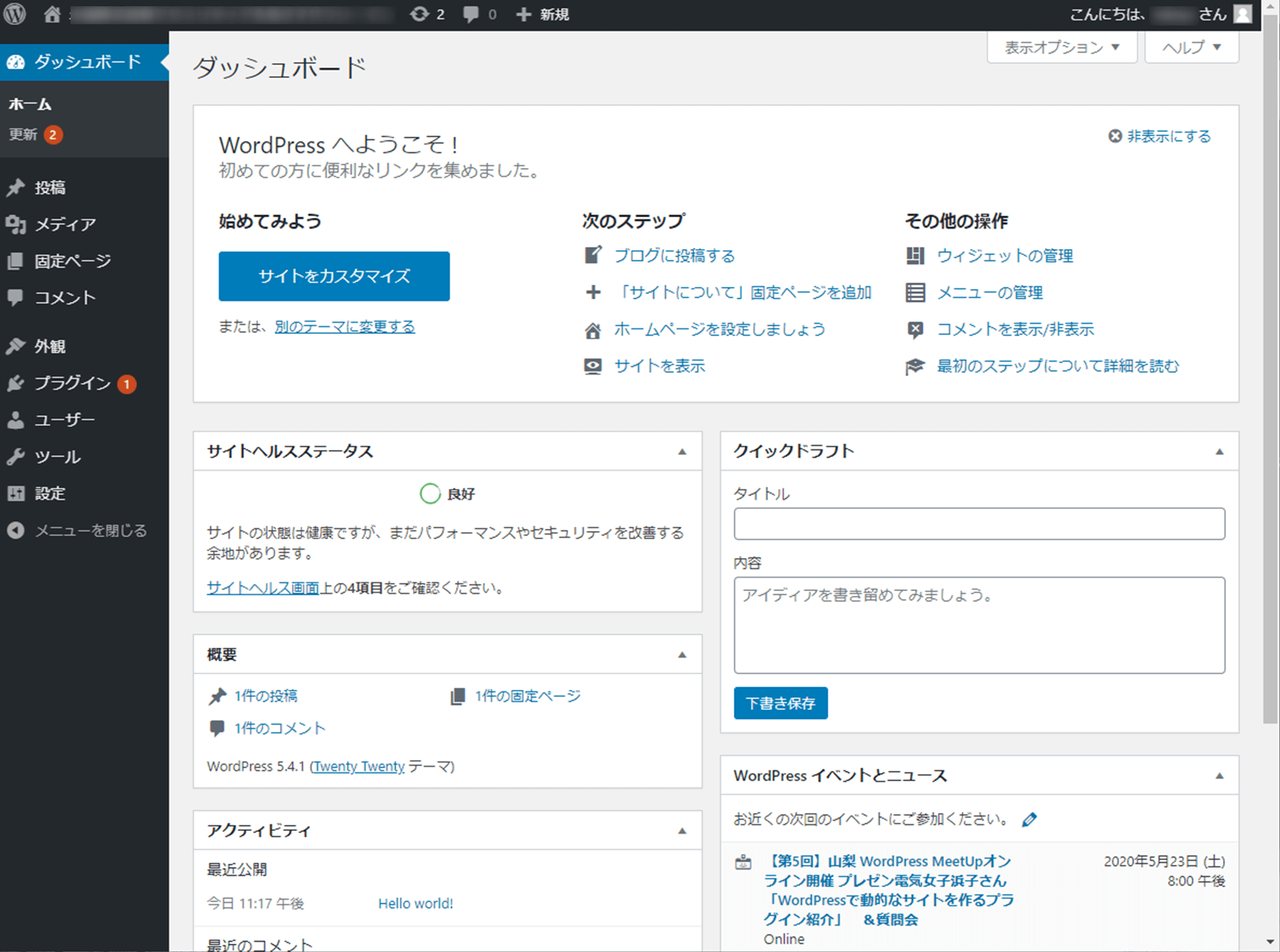
おめでとうございます!
まとめ
いかがでしたでしょうか。難しくはありませんでしたね。これでXserverへのWordPressのインストールが完了しました。
