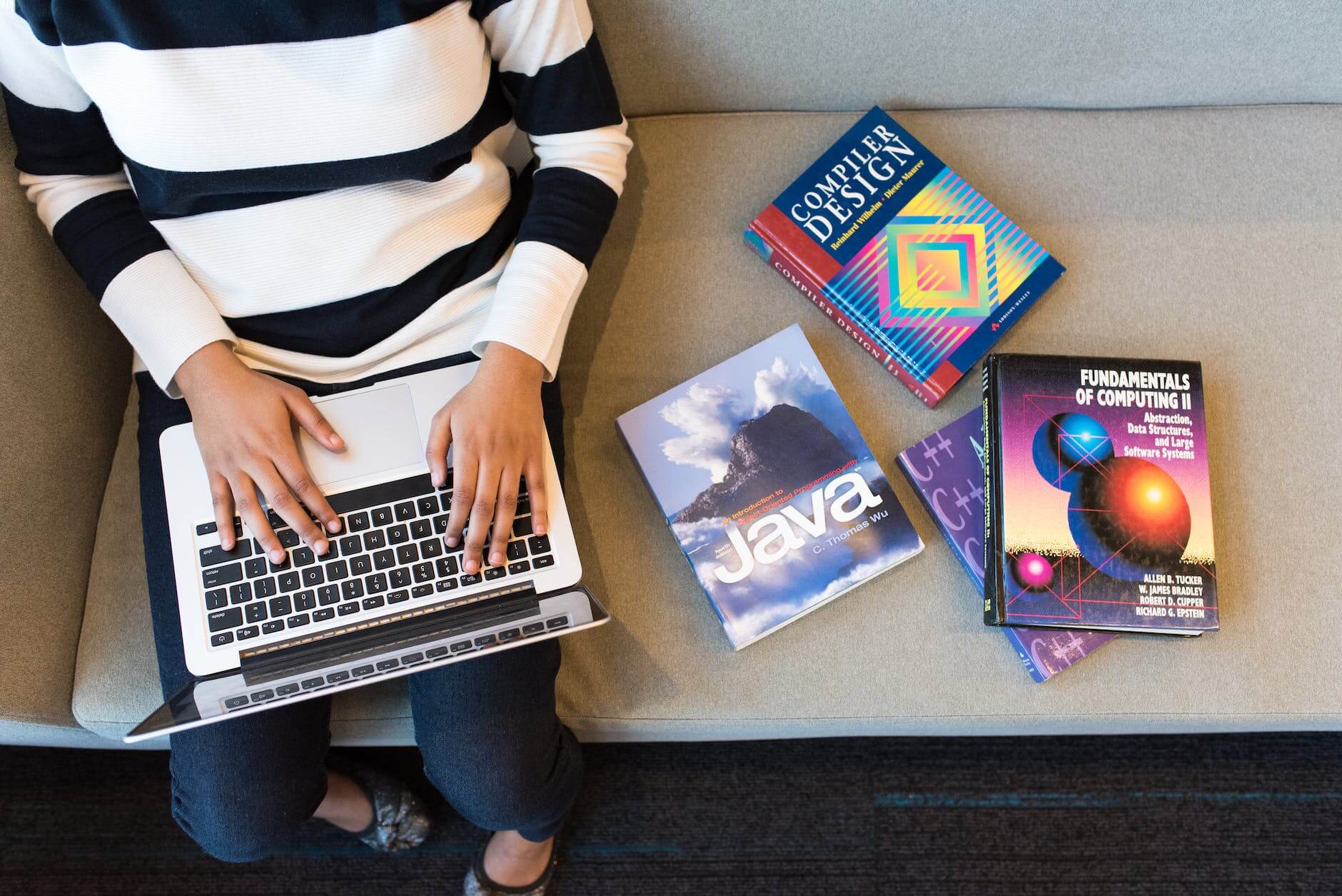自身のEメールアドレスを入力する.今日の日付を決まった書式で入力する.などライティング作業の中には大量の定型的なテキスト入力作業が発生しています.毎回都度都度同じことを入力したり加工したりするのは大変非効率です.このような定形のテキスト入力作業の生産性を著しく向上させるPhrase Expressを紹介します.
Phrase Expressとは
Phrase Expressはトリガーとなるキーワードと対応するテキストを事前に定義しておくことで,キーワードを入力すると自動的にそのテキストを呼び出してくれるデスクトップアプリケーションです.実際にその動いている様子を見てみましょう.
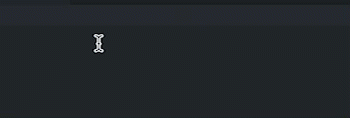
テキストは決まった定型文を呼び出すだけでなく,決まった書式で変換してくれたり,今日の日付を取得してくれたりある程度高度なことも対応しています.
また,WindowsとMacの両方の対応しているクロスプラットフォームアプリケーションである点も大きな利点の一つです.
Phrase Expressのインストール
Windows版,Mac版ともにインストーラが公式ページからダウンロード出来ますので,そちらからダウンロードしてインストールしてください.
Mac版のインストールの注意点
Macの現行バージョンであるバージョン4では,Macのセキュリティの権限設定がうまく動作しませんでした.そのため,以下のリンクから辿れるMac beta version 5を使うことでMacのセキュリティ権限を適切に付与出来ました.
Download the beta version of PhraseExpress for Mac
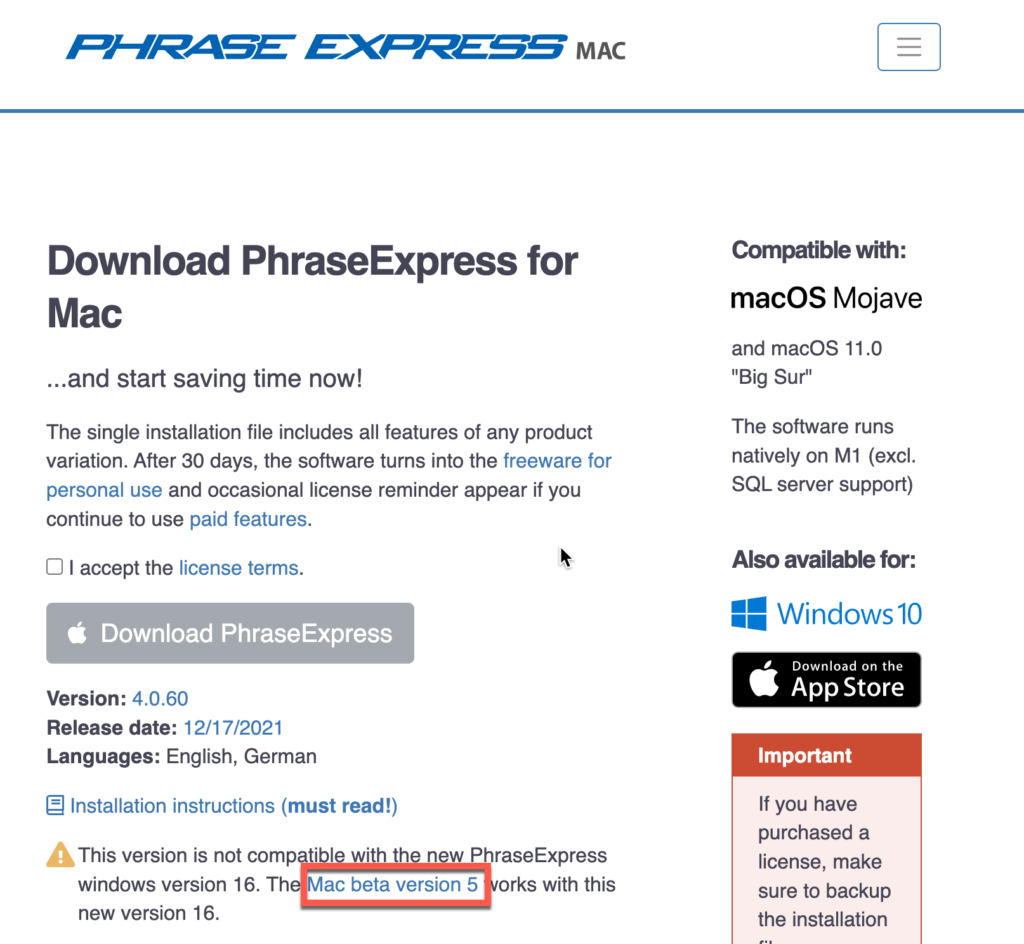
フレーズの登録と実際の利用例
Phrase Expressを立ち上げて,左上にあるNew Phraseボタンを押してください.
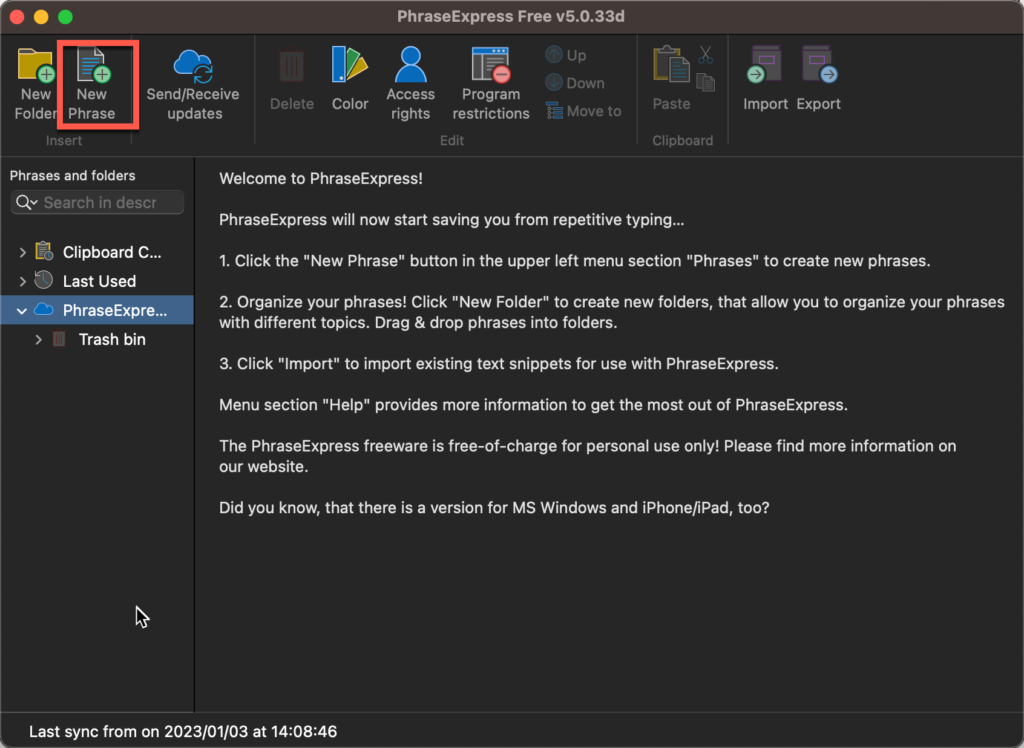
以下が新規フレーズを登録する時に設定する3つの項目です.
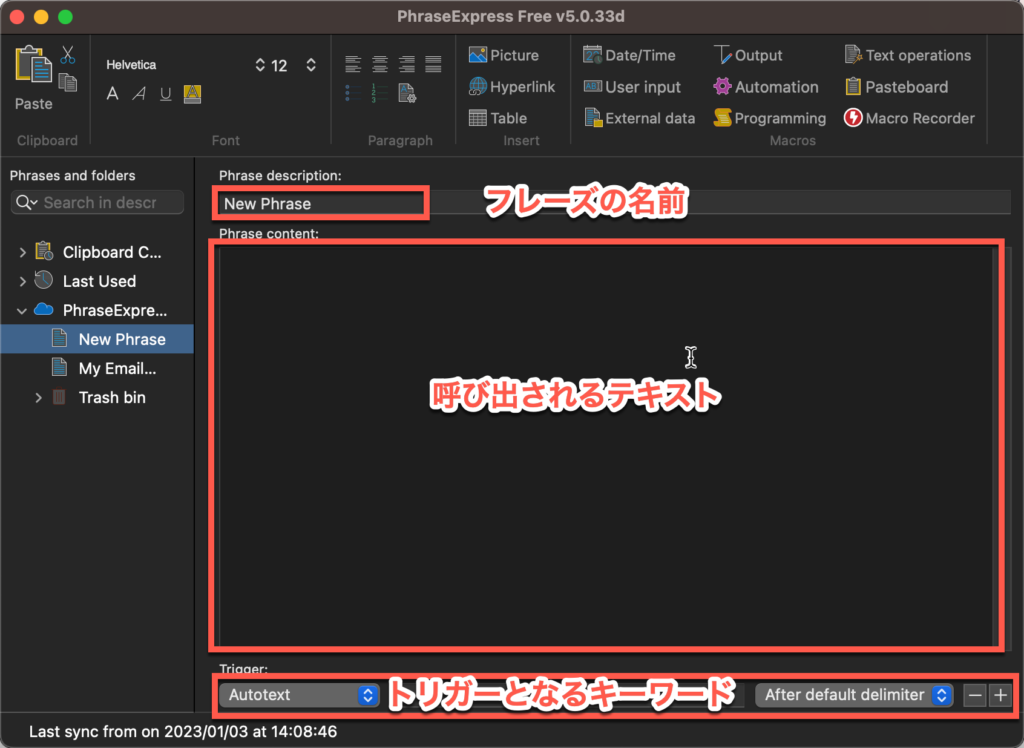
では実際にフレーズを登録してみます.
自分のEメールアドレスを一発で呼び出す
試しに自分のEメールアドレスをemail;で呼び出せるようにしましょう.以下のように入力します.TriggerとしてExecute immediatelyを選択する点を見逃さないでください.
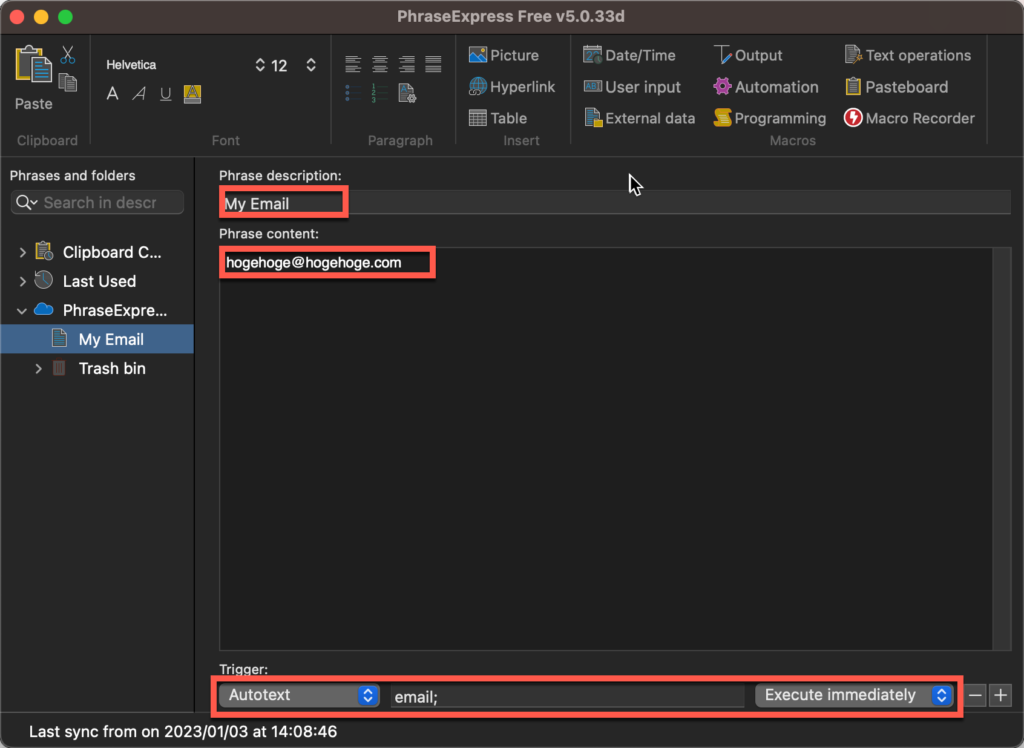
保存するためには,一度左側の一覧から別の項目を選択してまたMy Emailを開くと設定が反映されます.現在のバージョンでは,Macで⌘ Sボタンを押しても即座に保存してくれません.
それではテキストエディタで,email;と入力してみてください.hogehoge@hogehoge.comと置き換えてくれたら成功です.
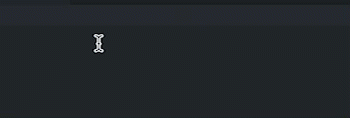
今日の日付を一発で呼び出す
今日の日付を取得するためには,右上のDate/Timeボタン→Formatted date/timeの順にクリックします.

Format欄にyyyy/mm/dd と入力してOKボタンをクリックします.
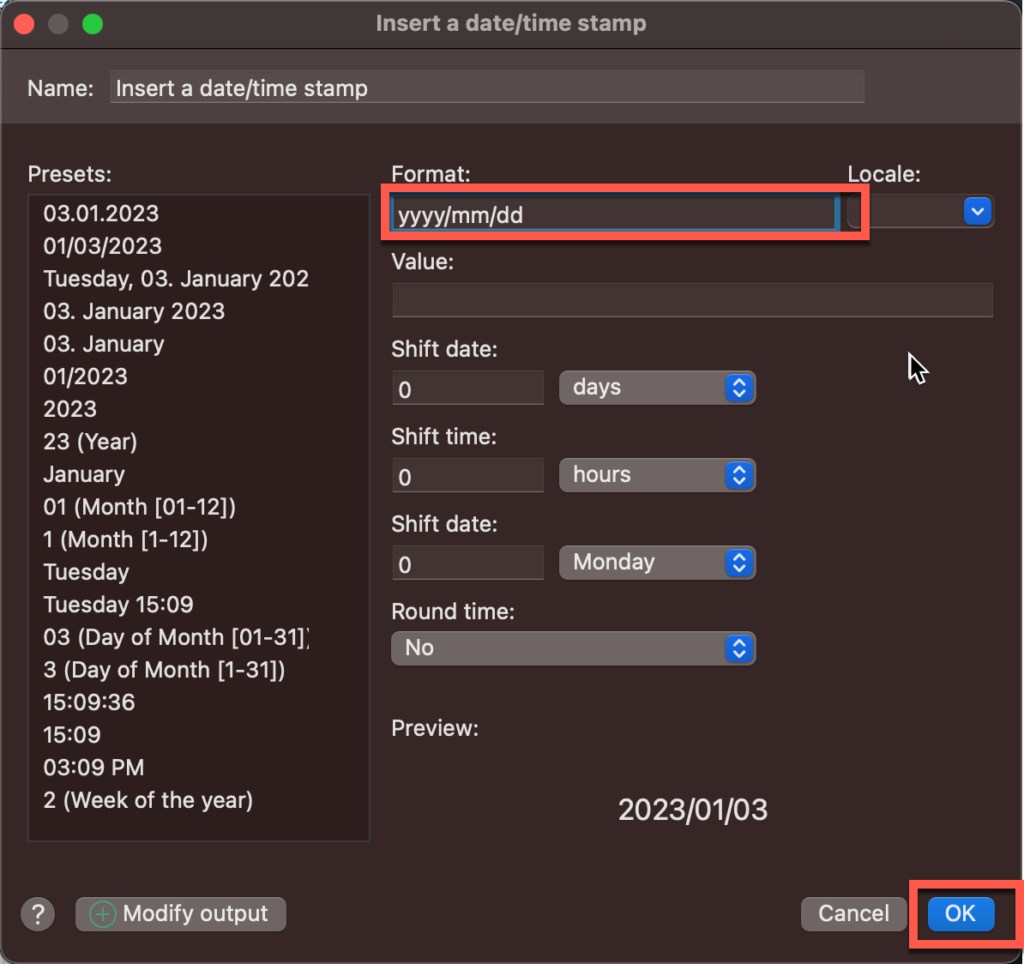
以下のようにPhrase contentに自動的にinsert a date/time stampが入力されます.Phrase descriptionとTriggerに入力して,保存します.(左の一覧から他のPhraseを選択してまたTodayに戻ることで保存されます.)

では実際に動作を確認してみましょう.今日の日付が入力されれば成功です.

社内メールの文頭 「XXさん お疲れさまです…」を一発で呼び出す
社内メールで,「XXさん お疲れさまです,YYです.」といった文頭を必ず入力する方は多いのではないでしょうか.そんな定型文を一発で呼び出せるようにしてみましょう.
相手の名前は毎回変わりますのでダイアログで入力できるようにします.右上のUser input→Manual text inputをクリックします.

このパーツの名前とダイアログに表示される名前を入力します.名前は一行ですのでSingle lineにチェックを入れます.
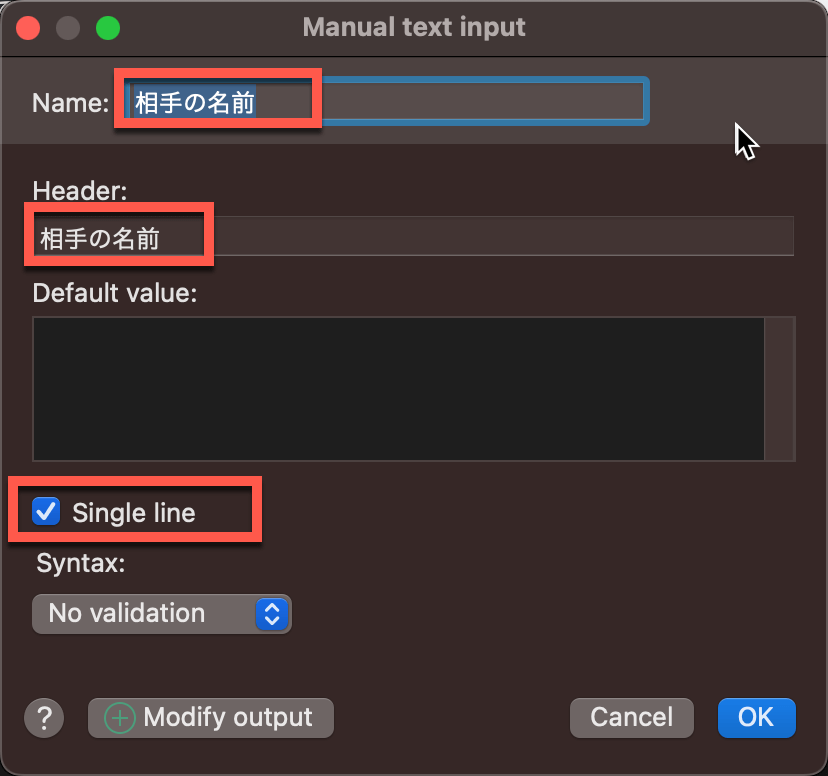
最終的な設定は以下のようになります.相手の名前のところがトリガーで呼び出した後にダイアログで入力したテキストに置き換わります.

テキストエディタ等で,otsu;と入力すればダイアログが表示され,相手の名前を含んだお疲れ様です定型文が挿入されます.では実際に動作してるところを見てみましょう.
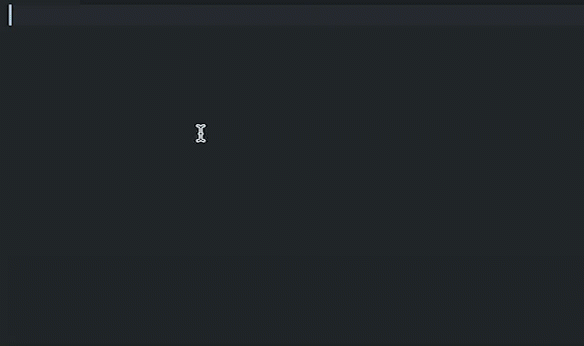
フレーズを呼び出すためのTriggerの呼び出し方について知る
TriggerでAutotextを選択した時の呼び出し方が何種類かあります.ドキュメントは以下になります.
PhraseExpress – Autotext options
実際に違いを見てみましょう.
- Execute after default delimiter
-
キーワードの入力直後に
EnterTabSpaceが押されると自動的にフレーズが呼び出されます. - Execute immediately
-
キーワード入力直後にフレーズが呼び出されます.
- Execute after manual confirmation
-
キーワード入力直後にポップアップメニューが表示され,選択後にフレーズが呼び出されます.
- SmartComplete
-
Descriptionの入力内容を先頭から入力すると,変換予測のようなイメージでポップアップメニューがリアルタイムで表示されます.表示されたポップアップから選択したフレーズが呼び出されます.
- Expert options
-
上級者向けのオプションです.事前に設定した内容に基づいてフレーズを呼び出せます.
実際に使用するのは,
Execute immediatelyExecute after default delimiterあたりになりそうですね.キーワードが単純な英単語と衝突しないための工夫
例えば,呼び出すためのキーワードで
todayといった英単語を登録してしまうと,単にtodayと入力したい時でもフレーズが呼び出されてしまって困ってしまいます.そこで,例の中でも紹介したように
today;のように単語の末尾に一文字記号をつけておくことで,todayと入力したい場合と区別することが出来ます.Phrase Expressは手放せない支援ツール
いかがだったでしょうか.皆さんの日常の作業でも使えそうなシーンがきっとたくさん見つかると思います.是非Phrase Expressを活用して日々のライティングの生産性を大幅に向上してください.