本記事では、Xserverに申し込みを行い契約を完了します。
最後に発行されたアカウントを使って、Xserverアカウント、サーバーパネルそれぞれにログインできることを確認します。
Xserverお申し込み
まずは、Xserverのお申し込みページにアクセスします。
10日間無料お試し 新規お申し込みのボタンをクリックします。
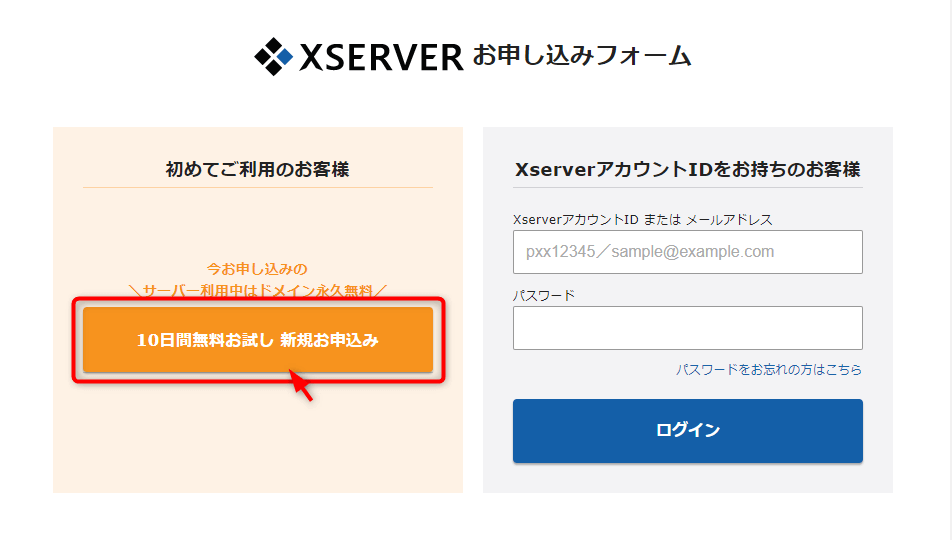
サーバー契約内容の情報を入力していきます。サーバーIDはそのまま、プランは最初はX10プランで十分です。WordPressクイックスタートについては、独自ドメインを別サイトで取得・設定したいためここでは入力しません。
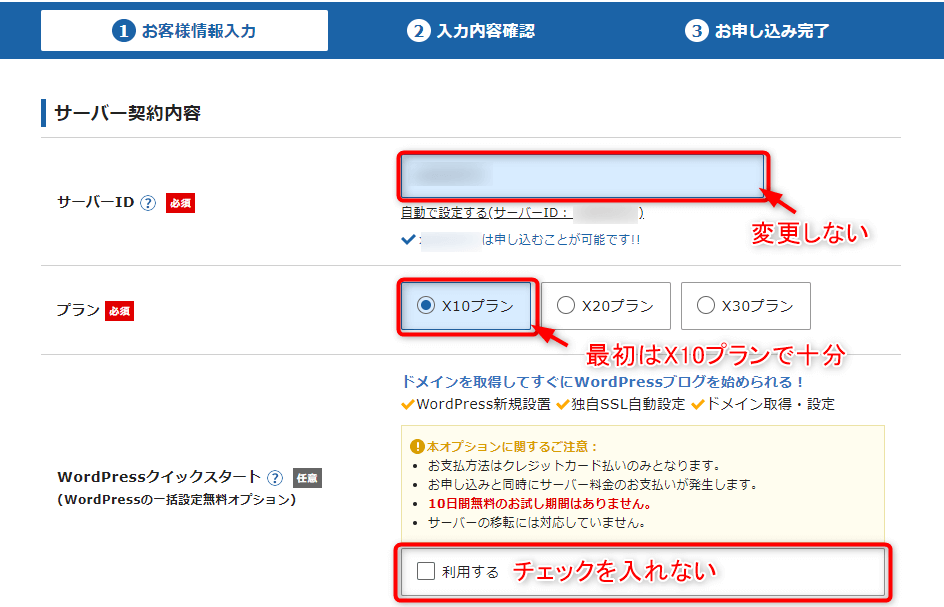
契約に必要な登録情報を入力していきます。
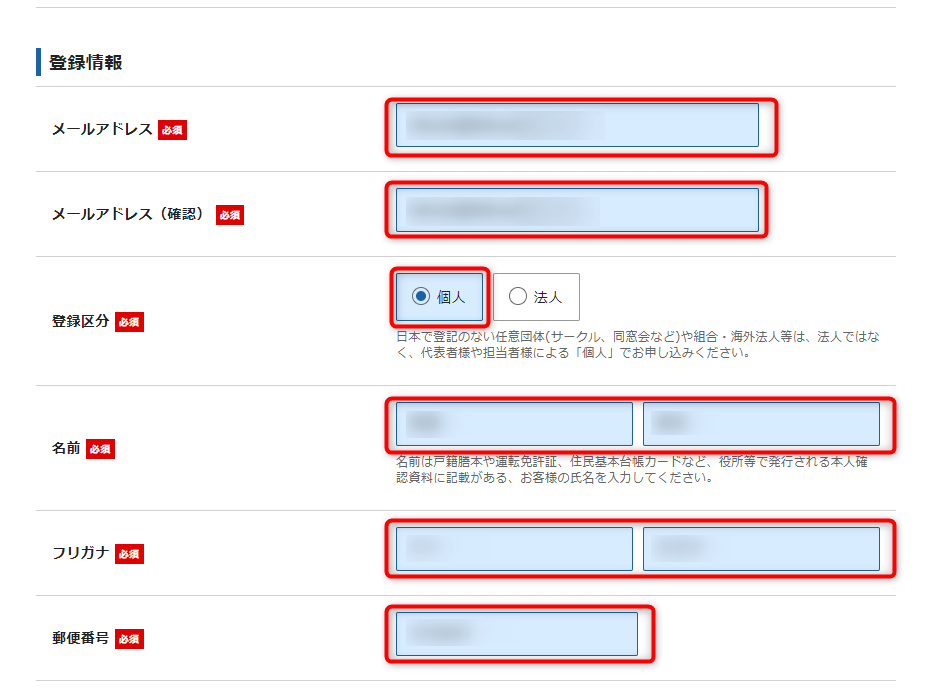
全て入力し終えたら、利用規約に同意するチェックをクリックし、お申込み内容の確認へ進むボタンをクリックします。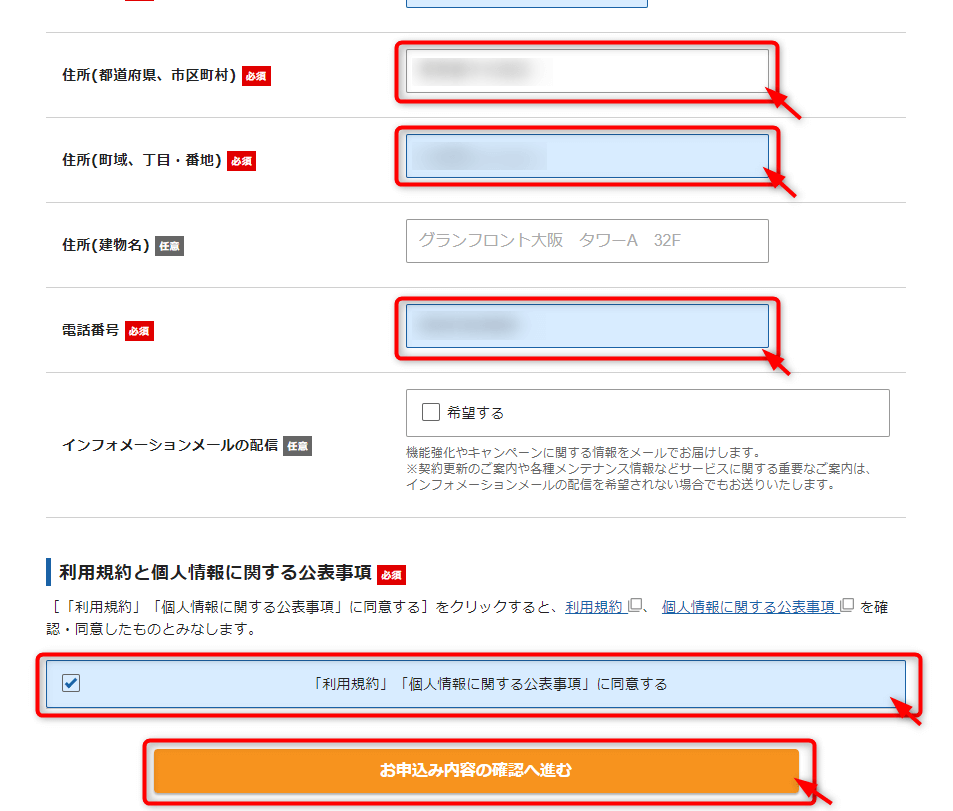
お申込内容を確認し、この内容で申し込みするボタンをクリックしお申し込みを確認します。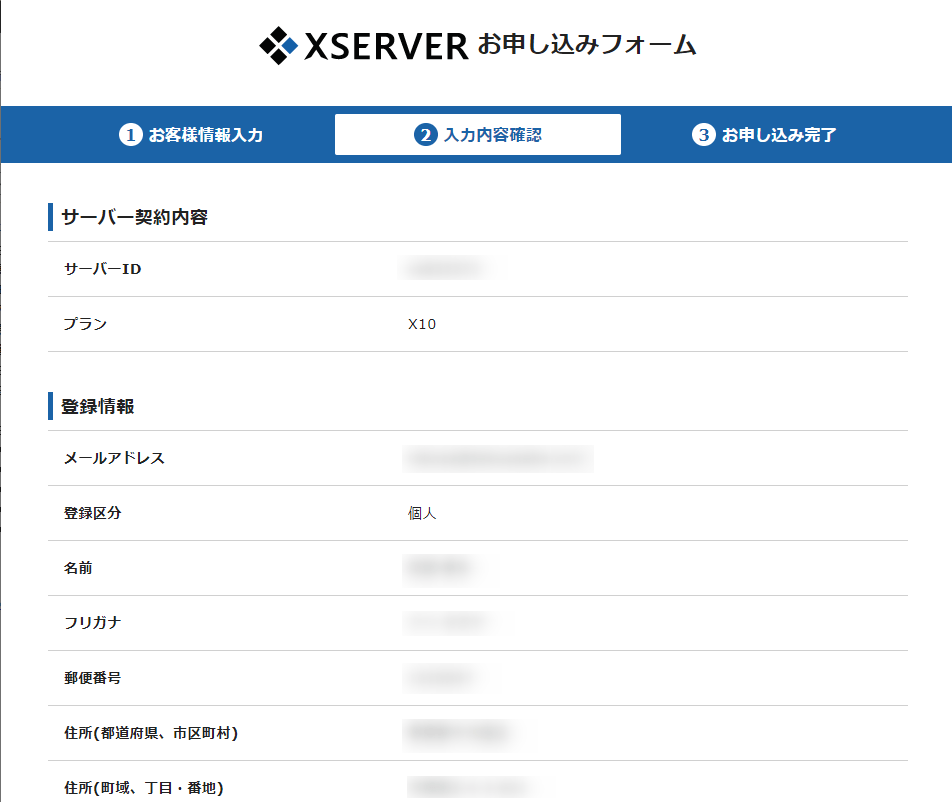
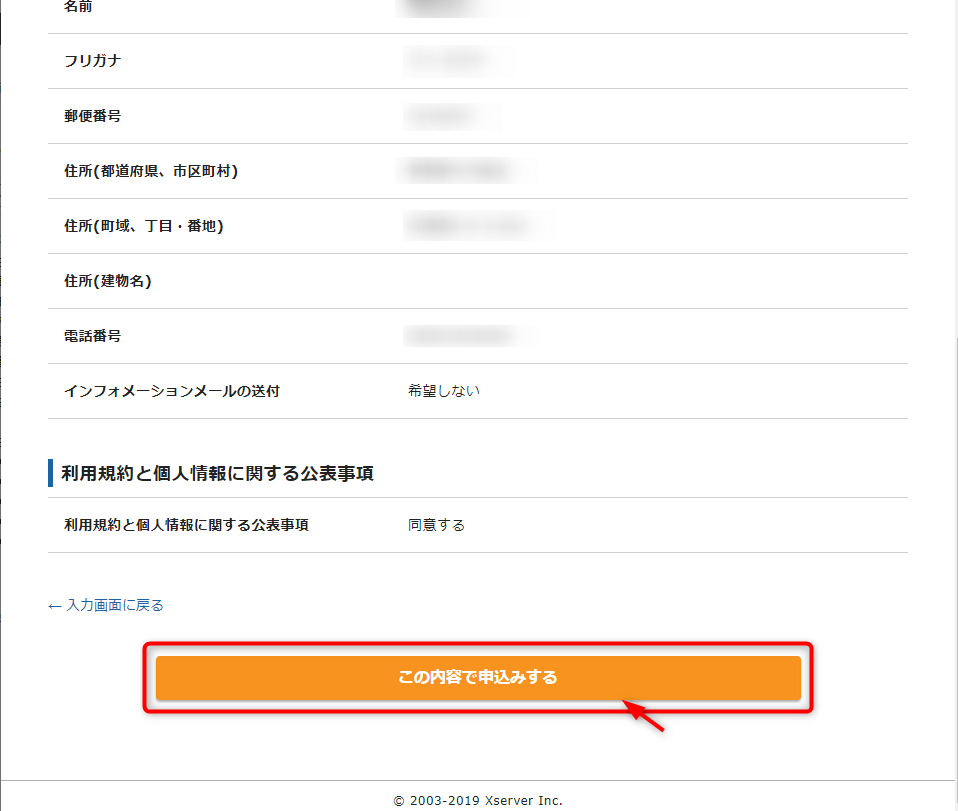
以下のページが表示されお申し込みが完了しました。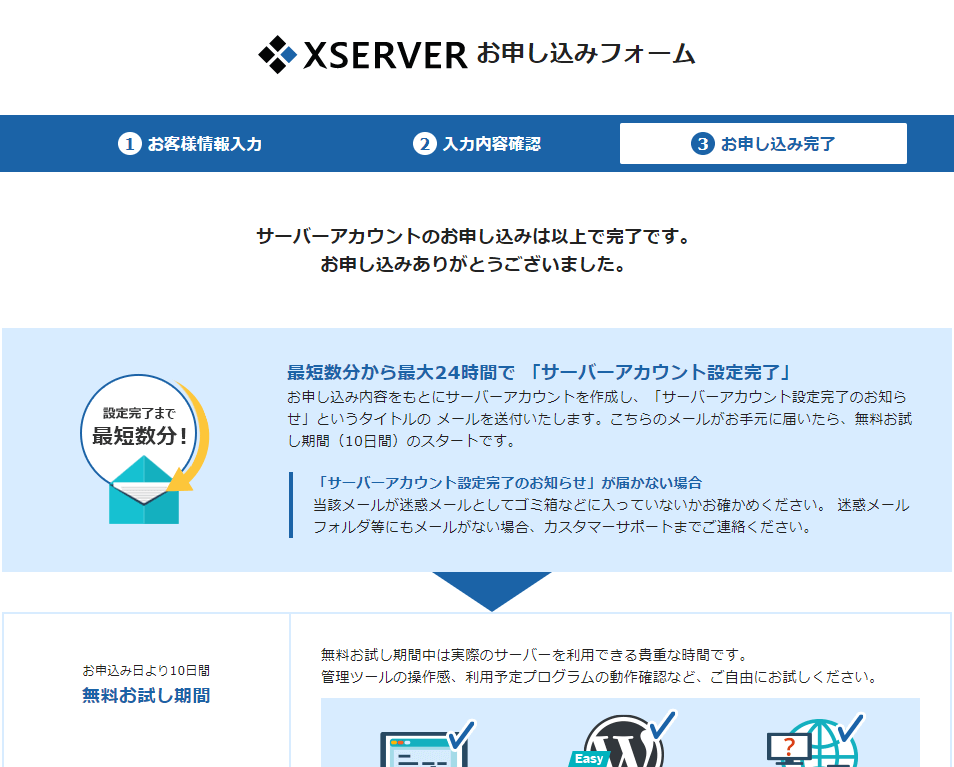
しばらくするとXserverから以下のようなサーバーアカウント設定完了のお知らせメールが届いているはずです。
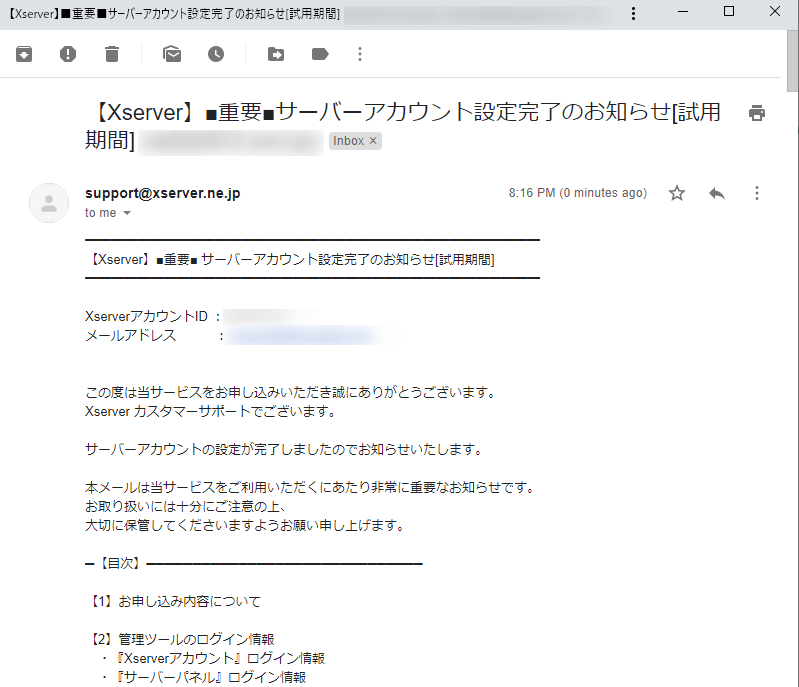
特に以下のような情報がメール本文に記載されているのでメモをしておきましょう。
1. 対象サーバーアカウントに関する情報
対象サーバーに関する情報は契約しているサーバーIDやプラン、初期ドメインのような契約に関す基本的な情報です。
■対象サーバーアカウントに関する情報 【サーバーID】 : xsxxxxxx 【プラン】 : X10プラン 【初期ドメイン】: xsxxxxxx.xsrv.jp 【サーバー番号】: svxxxxx.xserver.jp サーバー 【利用期限日】 : 2020-05-xx
2. 管理ツールのログイン情報
Xserverの管理ツールのログイン情報は二種類あります。
2-1.『Xserverアカウント』ログイン情報
Xserverアカウントにログインすることで、ご登録情報の
◆『Xserverアカウント』ログイン情報 XserverアカウントID : phnxxxxx メールアドレス : XXXXX@XXXX.com Xserverアカウントパスワード : xxxxxx ログインURL : https://www.xserver.ne.jp/login_info.php
2-2. 『サーバーパネル』ログイン情報
「サーバーパネル」とは?サーバーの各種設定(メールアカウントの発行・ドメインの設定な
◆『サーバーパネル』ログイン情報 サーバーID : xsxxxxx サーバーパスワード : xxxxxx サーバーパネル : https://www.xserver.ne.jp/login_server.php
ログインの確認
それではログインできることを確認してみましょう。
まずはXserverアカウントログインを確認します。
以下のURLからログイン画面にアクセスします。
メールにかかれていたXserverアカウントログイン情報を入力しログインボタンをクリックします。
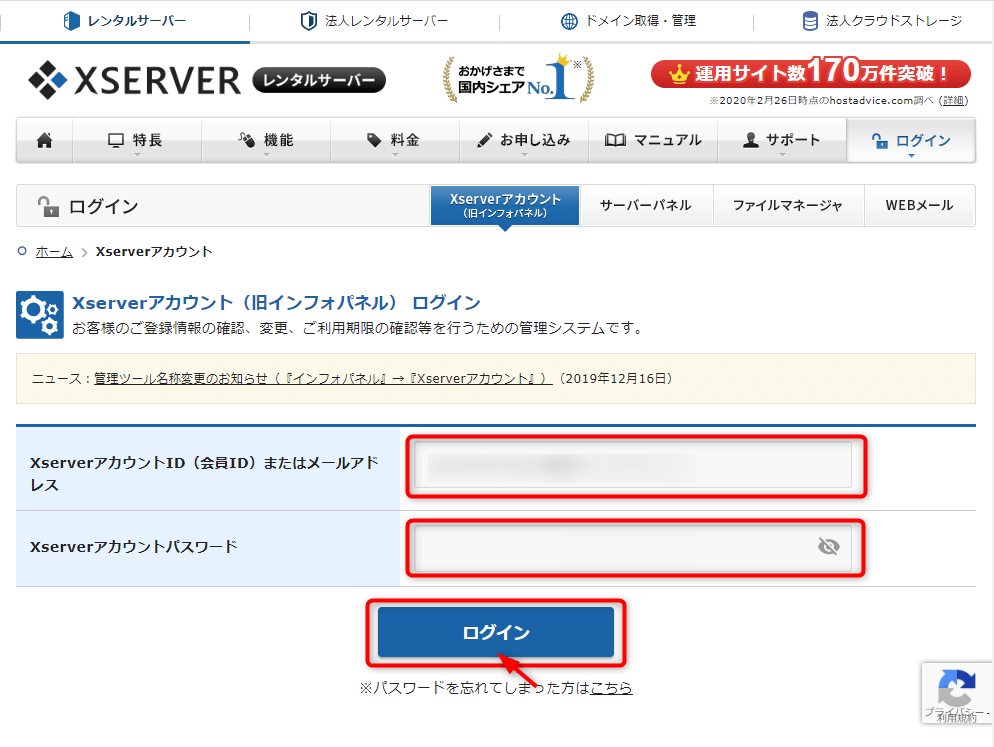
無事ログインすることが出来ました。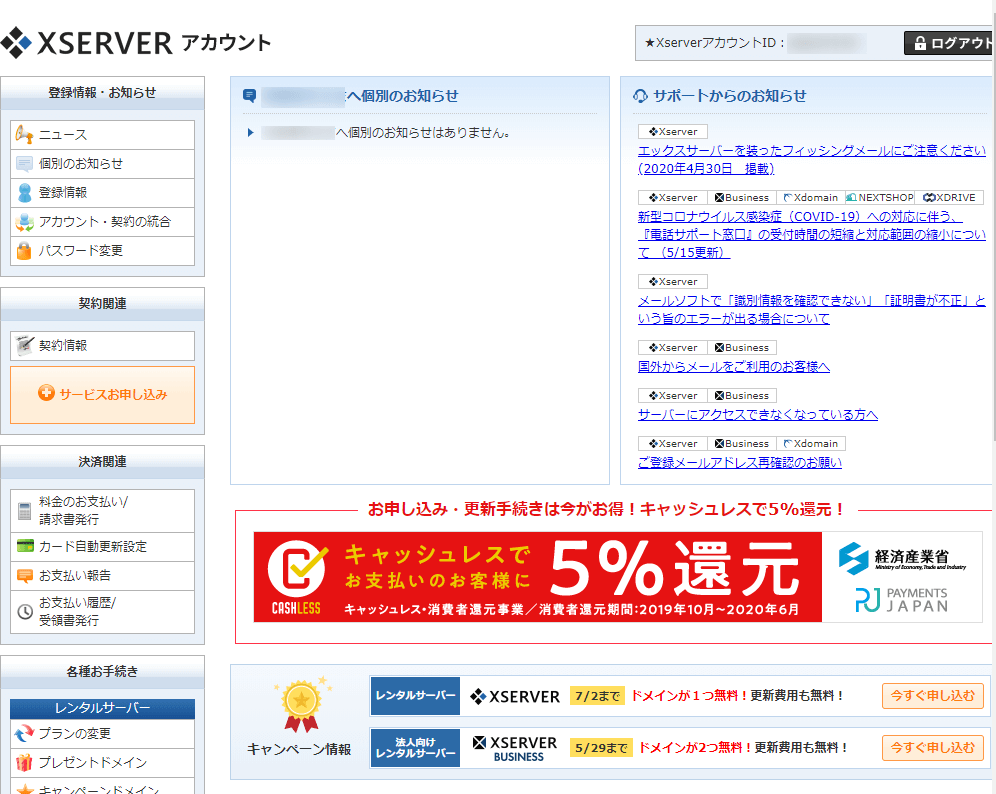
次にサーバーパネルへのログインを確認します。
以下のURLからサーバーパネルのログイン画面へアクセスします。
メールに記載されていたサーバーパネルのサーバーIDとパスワードを入力し、ログインボタンをクリックします。
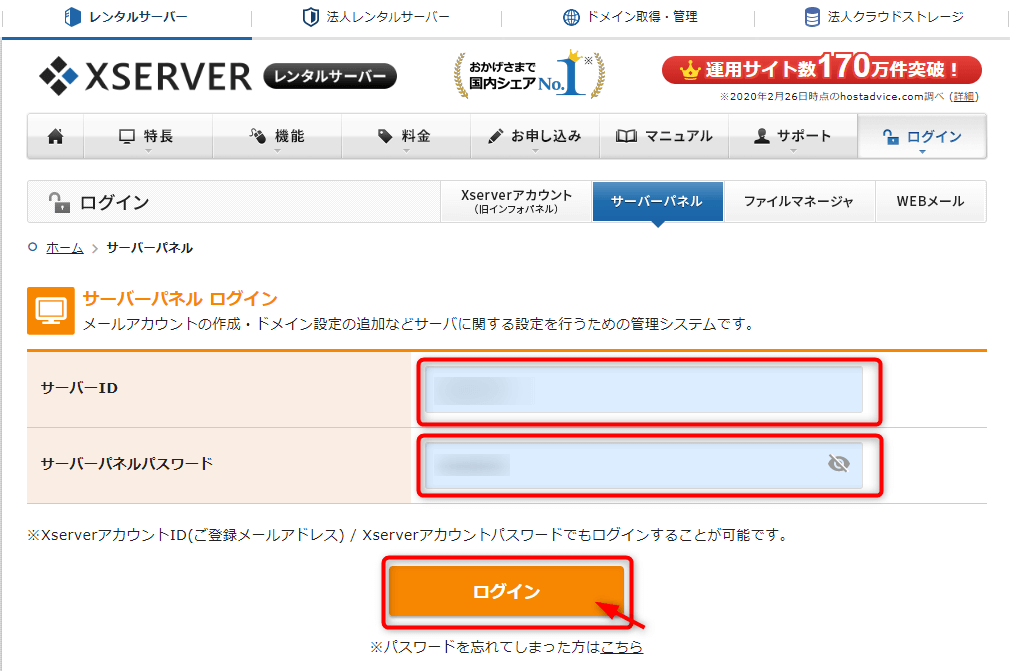
以下のようにサーバーパネルの管理画面にアクセスできれば成功です。
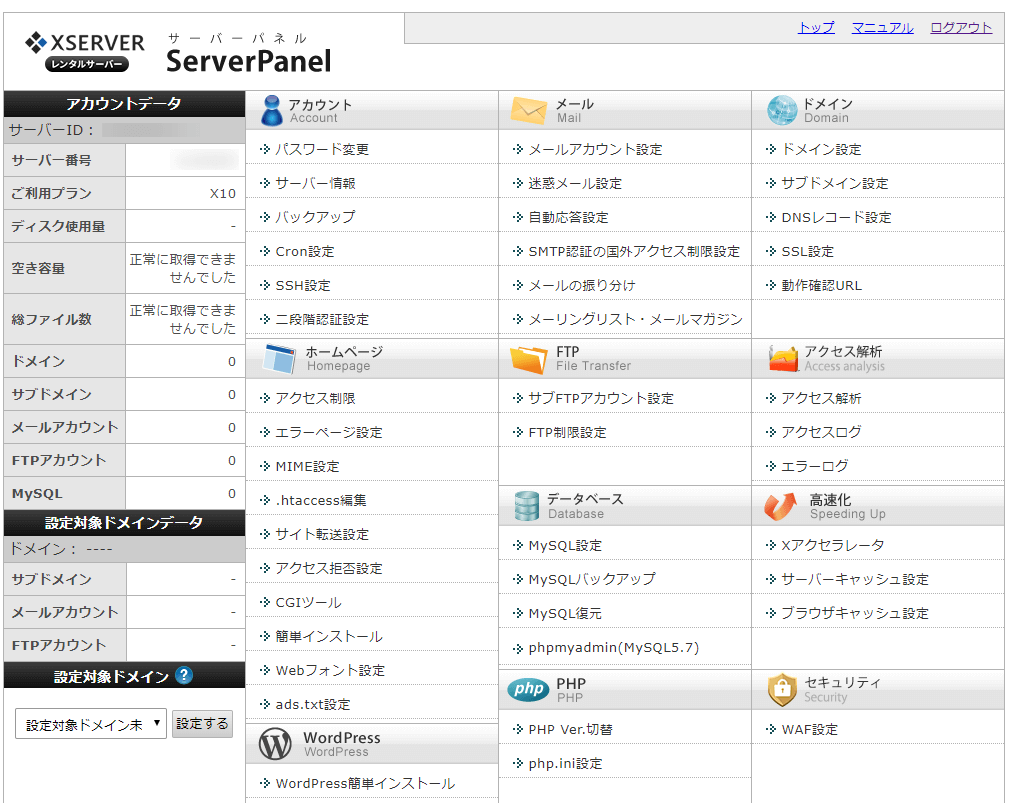
まとめ
いかがだったでしょうか。Xserverの申し込みをすることが出来ました。レンタルサーバーの契約はブログをこれから初めていくためにも大きな第一歩です。これからWordPressのインストールをして、自分のブログを大きく成長させていきましょう。
