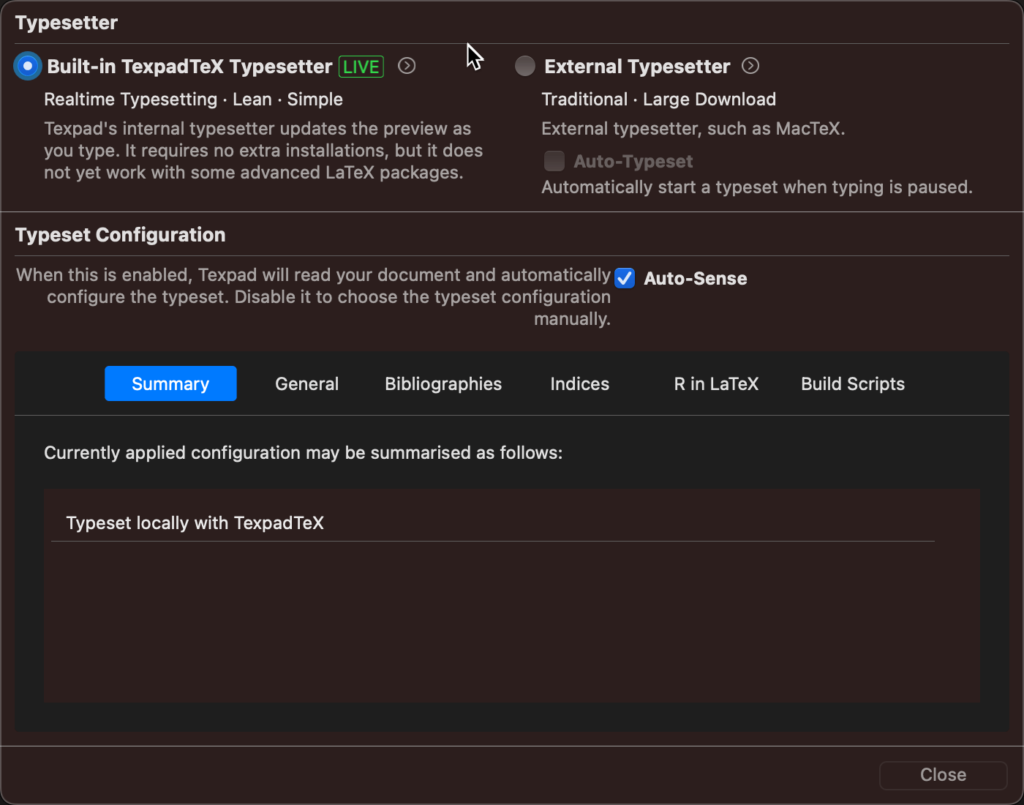MacのTex環境の構築方法を紹介します.また,Texを書くとともにほぼリアルタイムにTypesetしてくれるTexifierを紹介します.Texifierは有料のアプリケーションですが,一度慣れるとリアルタイムTypeset機能がない他のTex編集ソフトには戻れなくなるかもしれません.
MacTexのインストール
brewによるmactexのインストール
$ brew install mactex --caskTexLiveのパッケージ管理ツールtlmgrの最新化。tlmgrが見つからない場合はターミナルを再起動するかプロファイルを読み直してください。
$ sudo tlmgr update --self --allデフォルトの用紙サイズをA4に変更します。
$ sudo tlmgr paper a4インストールが完了するとアプリケーションに4つ追加されています。
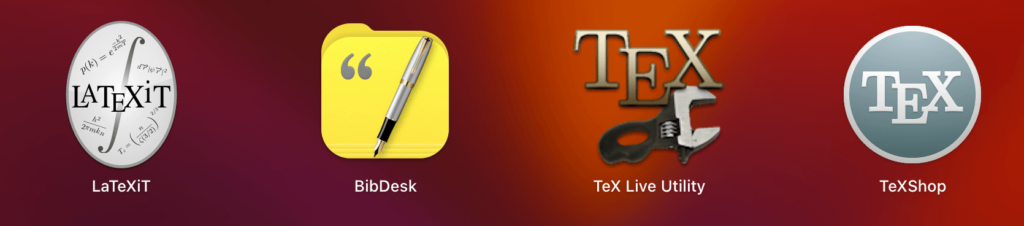
LaTexItの設定
LaTexItを起動します。ghostscriptが見つからないというエラーメッセージが表示されます。
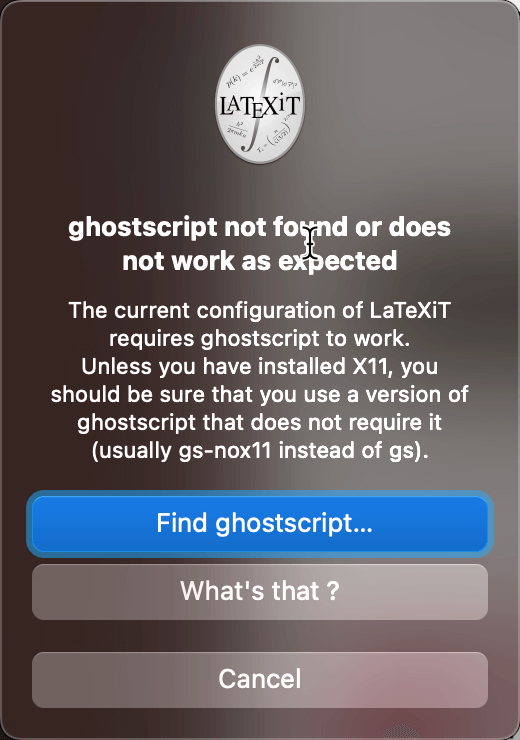
Cancelを押してLateXitを立ち上げます。⌘ ,で設定画面を立ち上げます。
ターミナルで以下のように入力しdvipdf gs ps2pdfのパスを確認します。
% where gs
/opt/homebrew/bin/gs
% where dvipdf
/opt/homebrew/bin/dvipdf
% where ps2pdf
/opt/homebrew/bin/ps2pdfLateXitの設定画面で、gsとps2pdfのパスにそれぞれ先程調べたパスを入力します。
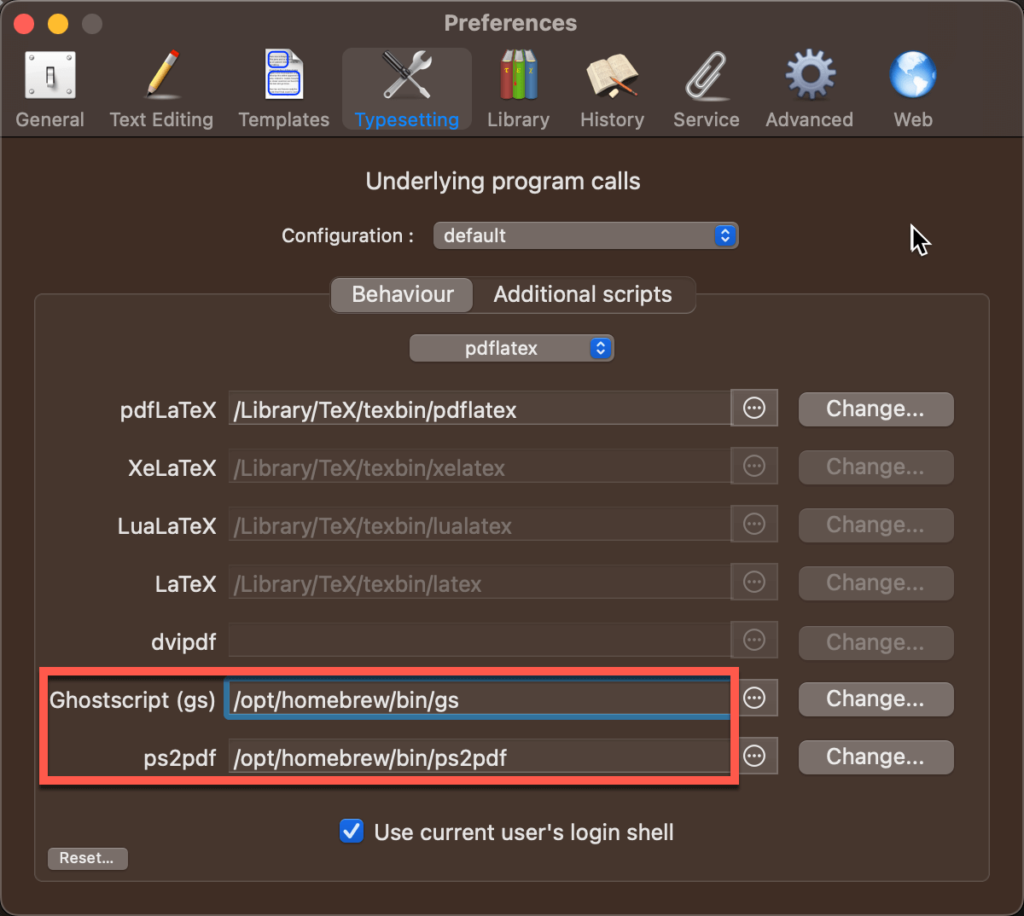
ドロップダウンをpdflatexからlatex+dvipdfに変更してdvipdfのパスも入力します。
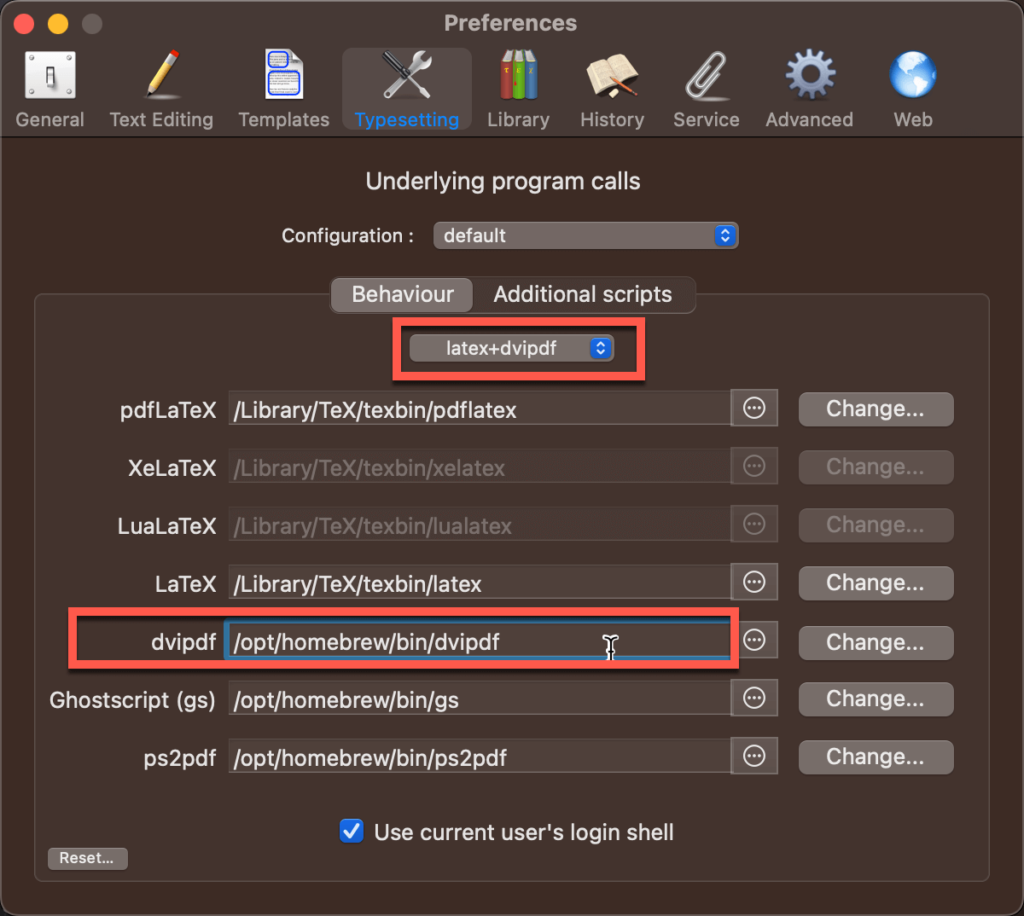
TexShopで実際にTexの動作確認
TexShopはMacTexに同梱されているTexのエディタです。初回起動後にアップデートを促すダイアログが表示される場合があるので、その場合アップデートを行ってください。
TexShopのエディタに以下を入力し左上のTypesetをクリックします。
\documentclass{article}
\begin{document}
Hello, \TeX!
\end{document}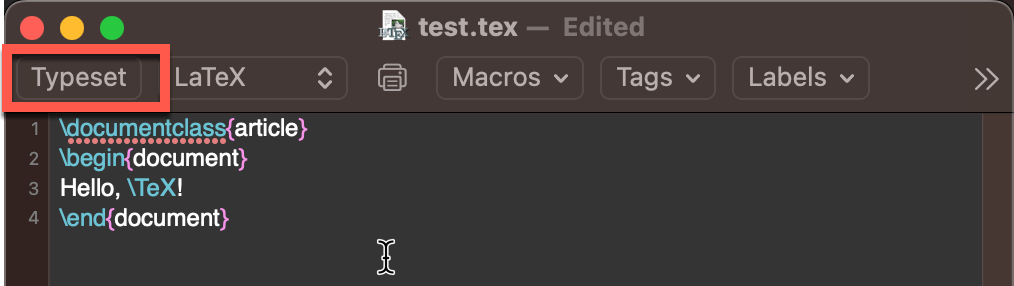
以下のように表示されれば成功です。
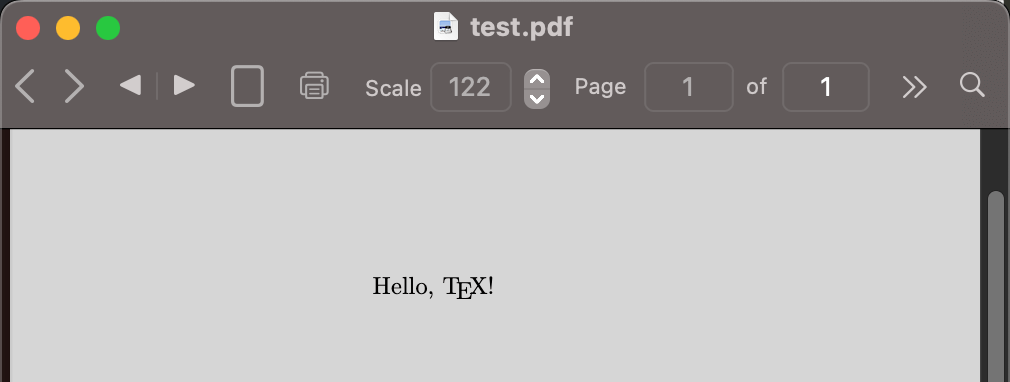
LateXit起動時に表示される以下のエディタはTeXの構文を入力するものではないので、こちらにTeX構文を入力してもエラーになります。
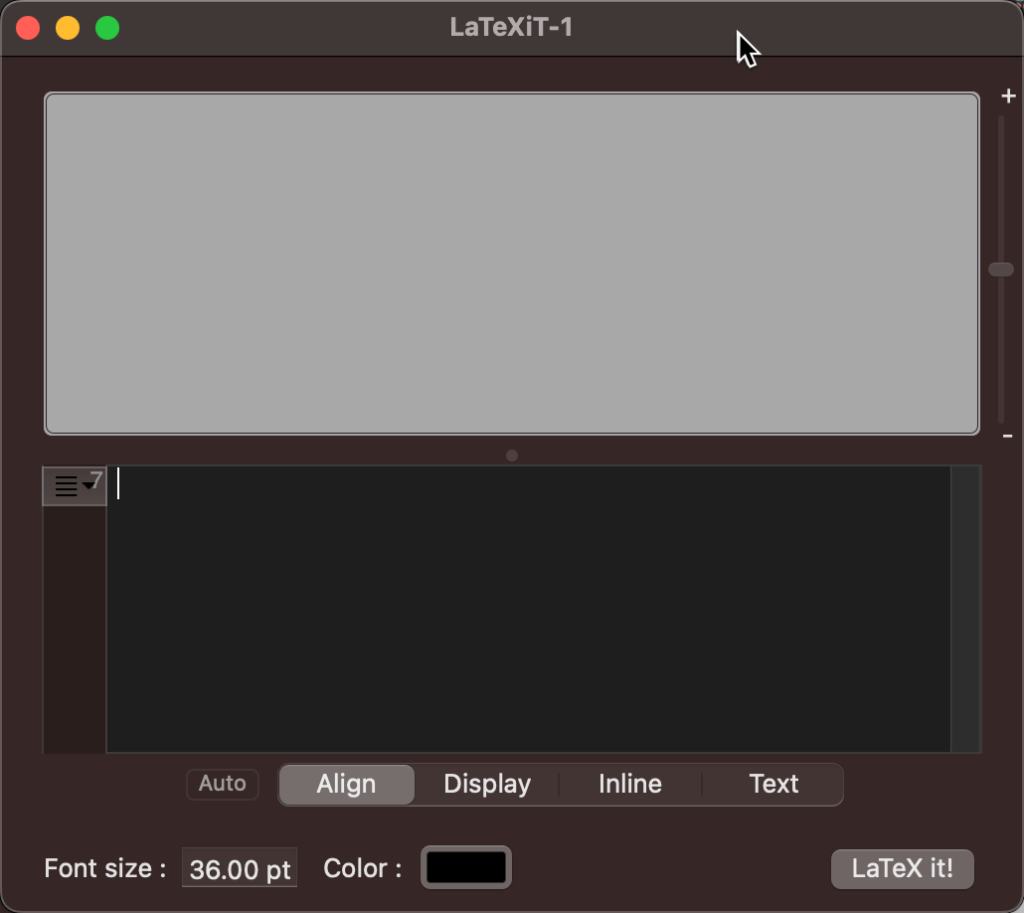
Texifier (旧TexPad)
MacのTexのエディタとしては、Texifierがおすすめです。入力中に動的にTypesetを出力してくれます。
MaxTexでインストールをしていれば、自動的にTexのパスを見つけてくれるため、特に設定は必要ありません。
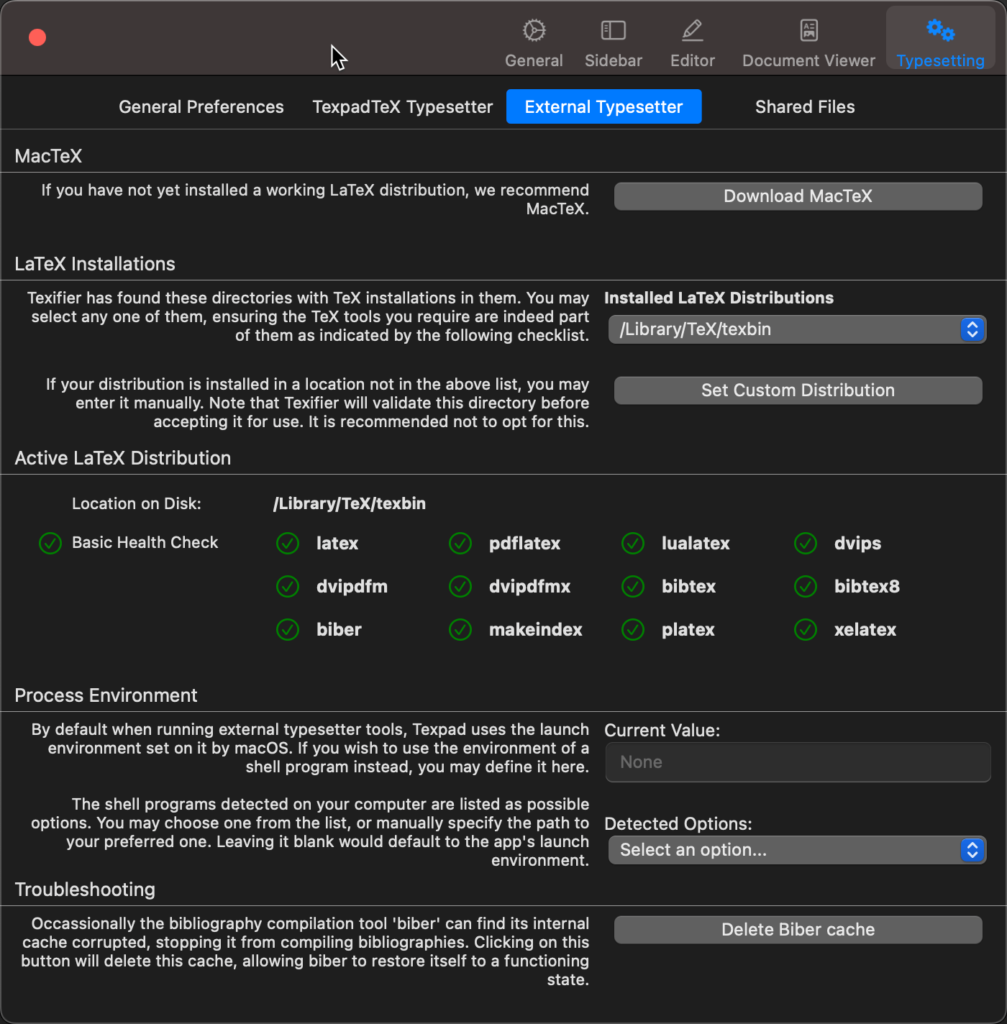
Texifierのエディター画面で赤枠の設定ボタンをクリックします。
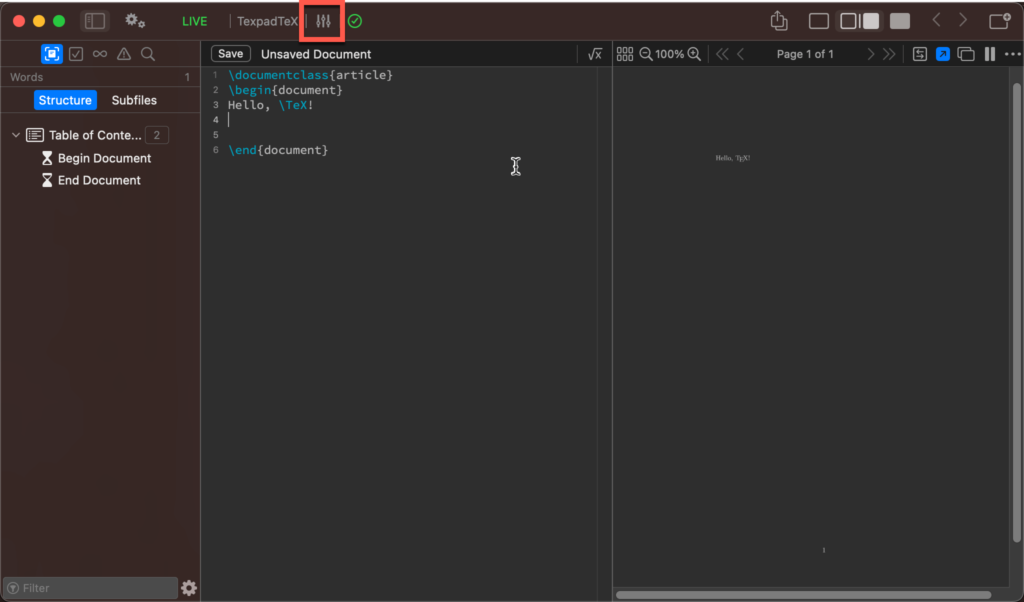
表示された選択画面でTypesetterを変更出来ます。
- Built-in TexpadTex Typesetter[LIVE] リアルタイムにTypesetしてくれます。
- External Typesetter 従来どおり
⌘ TボタンでTypesetします。- Auto-Typesetにチェックを入れるとキー入力が止まったタイミングでTypesetします。
Built-in TexpadTexは入力とほぼ同時にTypesetしてくれますが、External Typesetterはタイムラグがあります。