MonosnapはMacのスクリーンキャプチャツールです.Monosnapのインストールと設定,使ってみて気づいた残念ポイントについても紹介します.
Monosnapとは
Monosnapは以下をすべて一気通貫で提供してくれるMac用のスクリーンショットアプリケーションです。
- スクリーンショットの取得
- 編集
- クラウドによる管理
Monosnapのインストール
App StoreからMonosnapで検索し、インストールします。
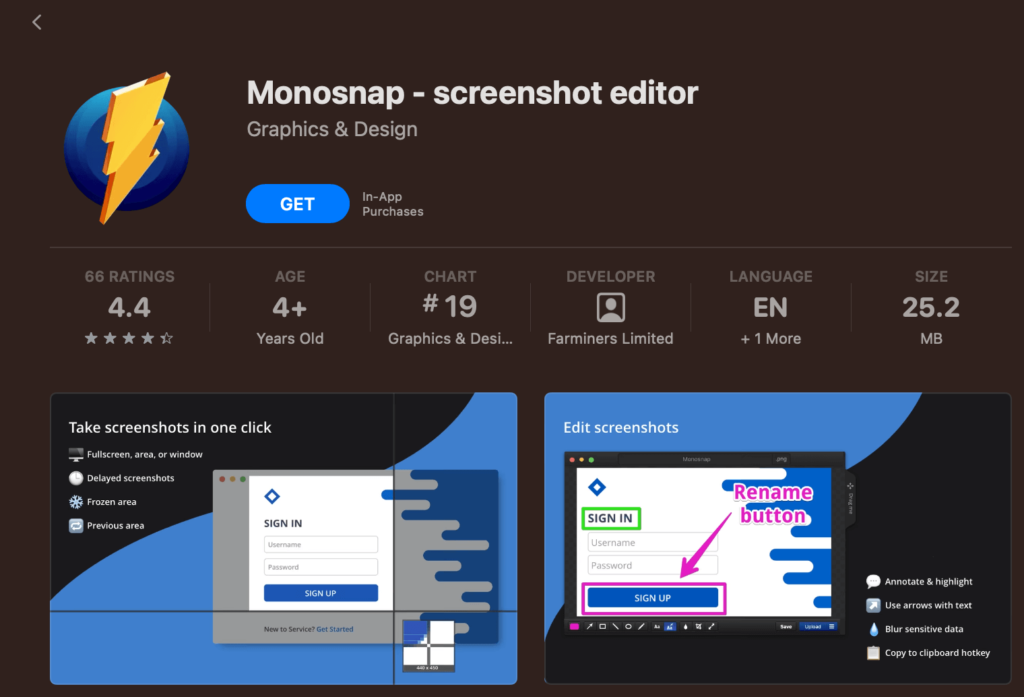
最初にキャプチャしようとするとMonosnapに画面のキャプチャの権限を与えるように聞かれるので設定画面から有効にします。
キャプチャの取得と編集
試しにCommand Option 8を押してウィンドウをキャプチャしてみます。以下のようなドローツールでキャプチャした画像を直ちに修正することが出来ます。以下は実際にキャプチャ後、Monosnapで注釈を加えてみたサンプルです。
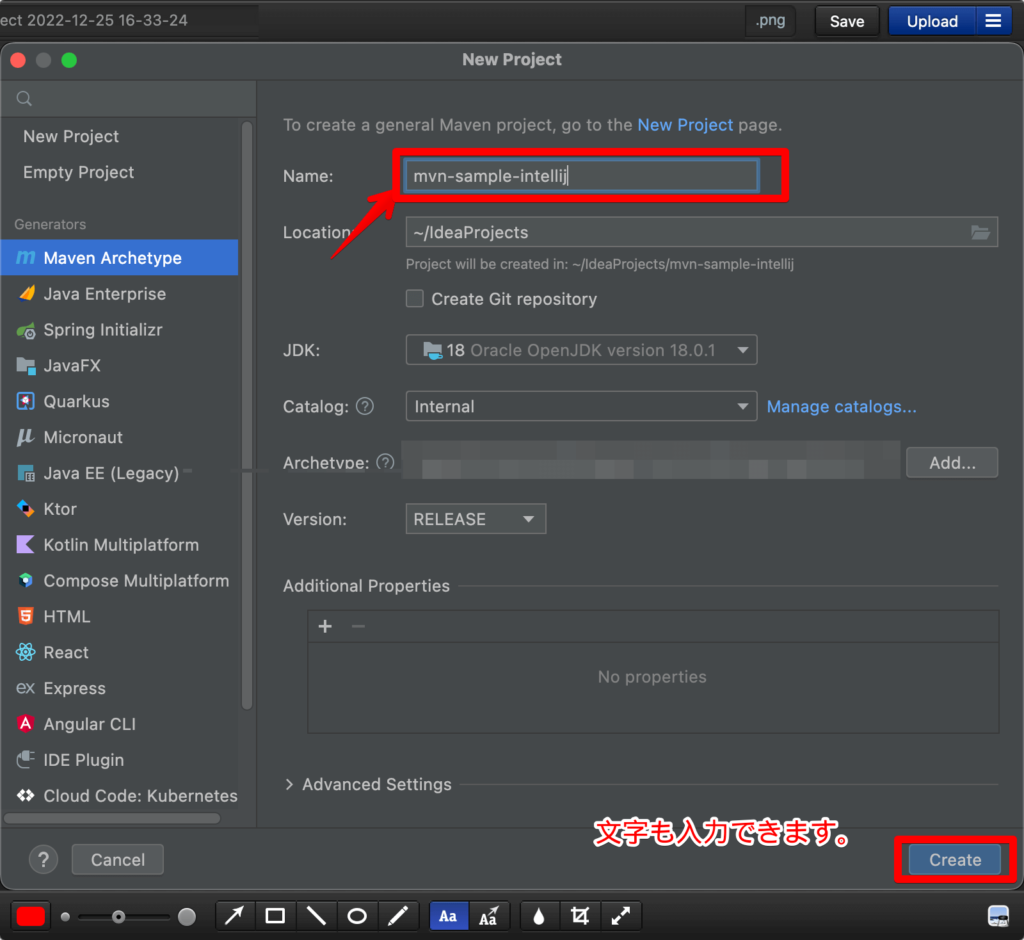
保存ボタンを押すとローカルのフォルダに保存されます。保存ボタンを押さずにキャプチャ画面を閉じると削除されてしまうため注意してください。
キャプチャイメージのMonosnapストレージへの保存
Monosnapの公式ページから、アカウントを作成します。
アカウント作成後、Monosnapの設定画面から、Monosnap -> Sign in with emailをクリックし、ログインします。
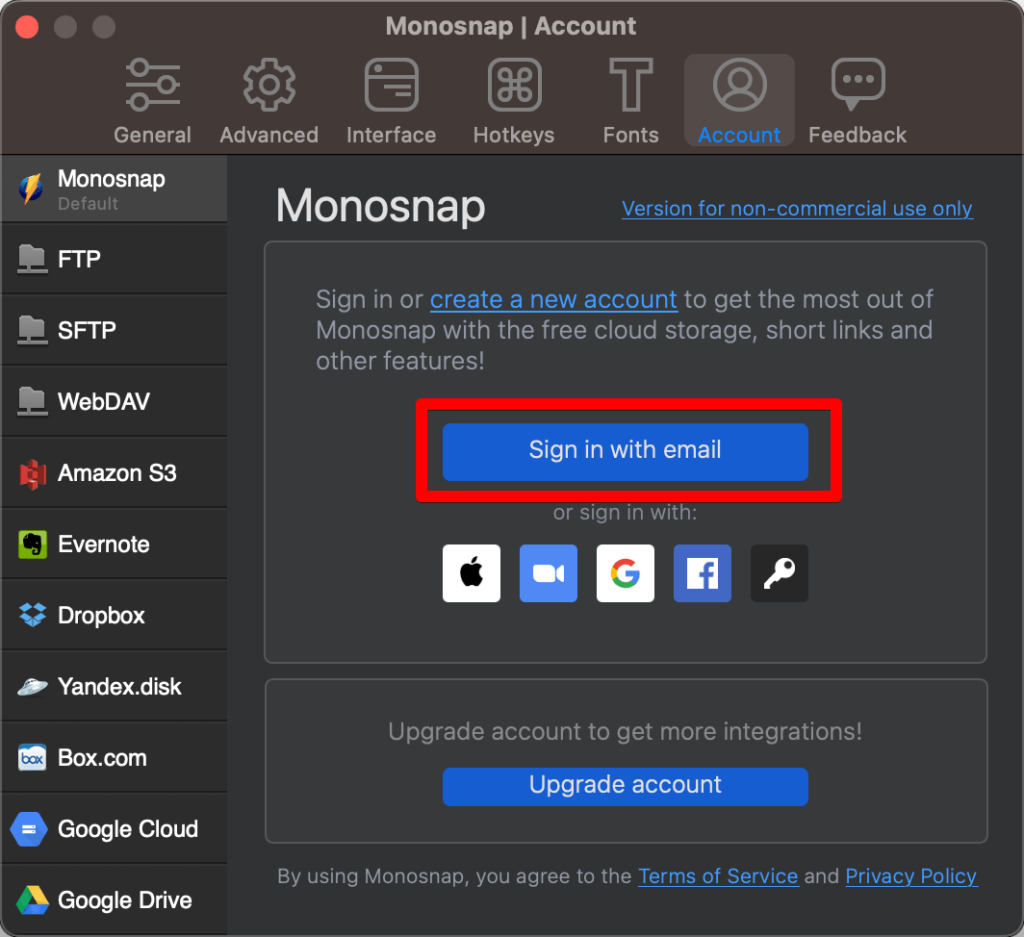
以下のようにニックネームとEメールアドレスが表示されたらログイン成功です。
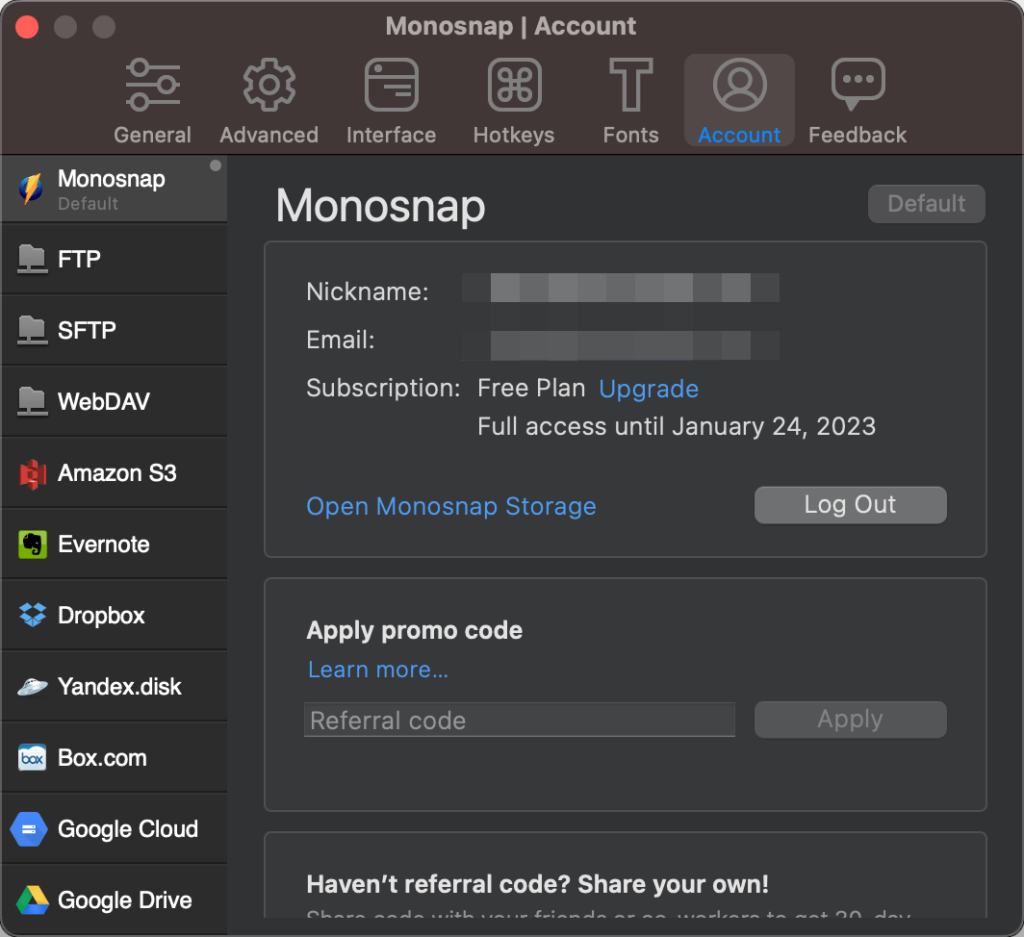
以下の2種類の方法でキャプチャした画像をMonosnapのストレージに保存出来ます。
- キャプチャする際に、Command + Option + 7でキャプチャと同時にUploadする
- Command + Option + 8等でキャプチャ後にUploadボタンをクリックする
ローカルに保存されたファイルは以下のフォルダに保存されています。
/Users/ユーザー名/Pictures/Monosnapおすすめの設定
個人的に使ってみていくつか加えた設定変更は以下です。
- ウィンドウをキャプチャした時に影をつけないようにする
- Mac起動時に自動的にMonosnapを起動する
- ショートカットキーが押しづらいため、デフォルトから変更する
- ローカルのファイルをGoogle Drive等に変更する
- 自身が普段から利用している外部ストレージがあればですが、保存先をそちらに変更すると良いでしょう。
残念な点
Monosnapは大変便利なソフトではあるのですが、画像に編集を加える前の画像に戻すことが出来ません。ブログ等で後から画像のコメントだけを差し替えたいといった場合にキャプチャから取り直す必要が出てくるため、できればオリジナルの画像も保存しておく機能を搭載してもらいです。
