OSの切り替え方法
Epomaker TH80-XにはOSの切り替えスイッチがありません。しかし、切り替えモードはあります。
ダイヤルを押します。OSの設定によってはFnキーを押しながらダイヤルを押してください。そうすると液晶画面がメニュー選択モードになりますので、OS Modeを選択します。
ダイヤルを回してWinかMacかを選択し、押し込むことで決定します。これでOS Modeを切り替える事ができます。
なお、目立たないのですが、この方法はマニュアルにも掲載されています。
旋钮与LED屏幕交互
ステップ1: Fn+ノブを押して、画面のメインページを設定します。ノブを回転させて、適切な静止画と動画、 およびキーボードの状態画像を選択することができます。ステップ2: ノブを押してメイン画面のページを確定し、メニューオプションにアクセスします。
ステップ3:ノブを回してメニューオプションを表示します。
“Photo/gif”、”Lights”、”RGB Colour “、”明るさ”、”スピード”、”OSモード “を選択できます。”Layer”が選択可能です。ノブを押してメニューに入り、ノブを回して適切なオプションを表示し、もう一度ノブを押してオプションを確定し、メニューに戻ります。ステップ4: Fn+knob をもう一度押して、インタラクティブな状態を終了します。この時点で、ノブを回転さ せながら押すと、ミュート機能と同様に音量レベルをコントロールすることができます。
*注:ステップ3で選択メニューを表示中にノブを押したり回したりしなかった場合、5秒後に自動的にセット 画面のメインページに戻ります。このとき、ノブをもう一度押すと、ステップ3での選択を続けることができます。
Epomaker TH80 X Manual
Epomaker Driverを利用した設定
Epomaker Driverを立ち上げても、以下のようにSearching Deviceから進まない場合、キーボードを有線接続で繋いでください。
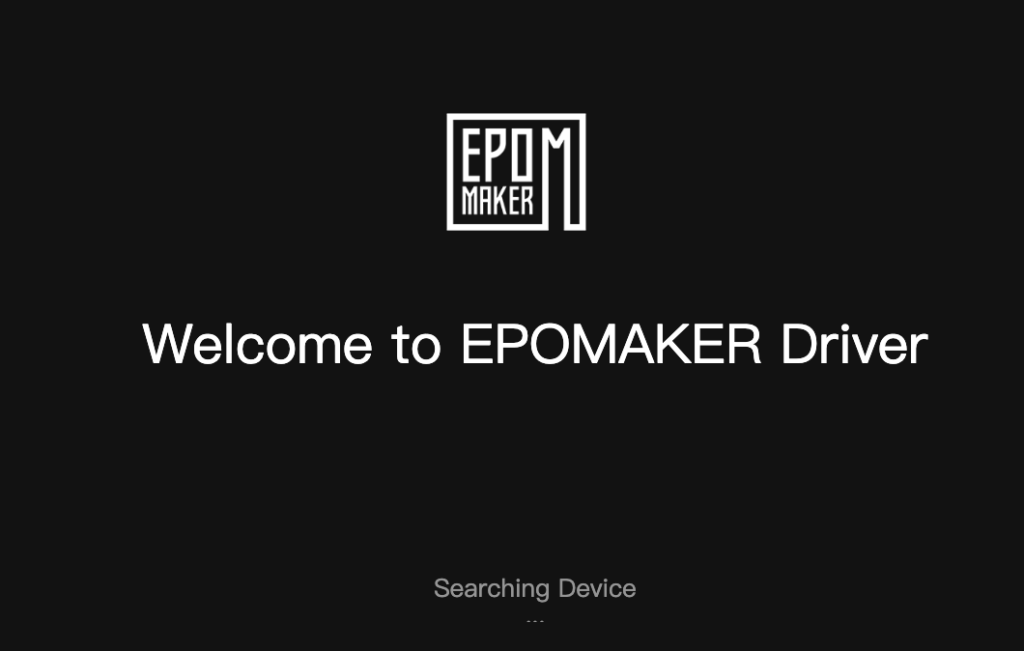
有線接続で接続するには”Fn + 5”を長押しします。USB接続されると、以下のようにキーボードの画像が表示されます。
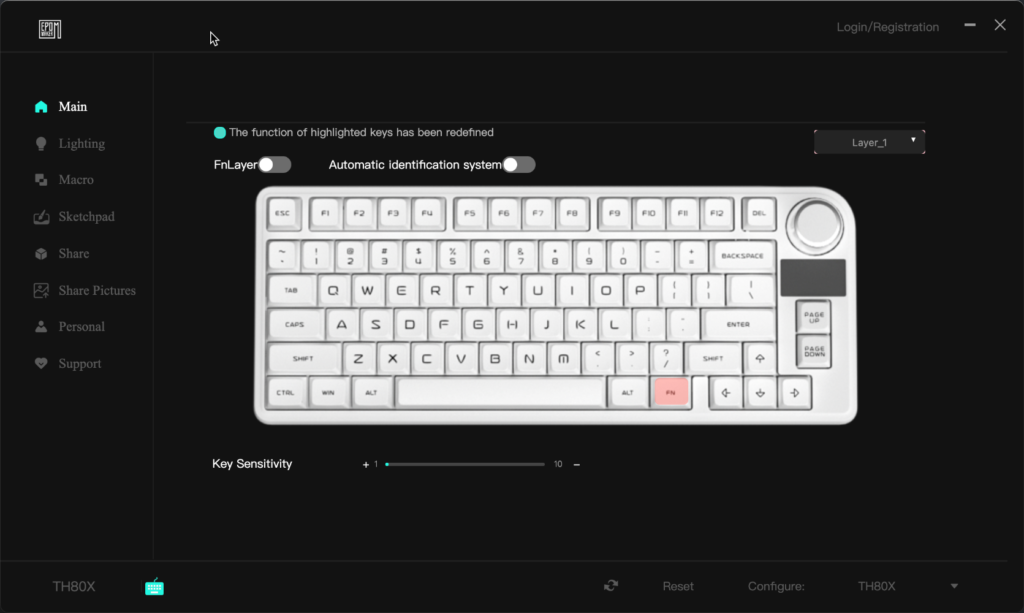
Epomaker Driverによるレイヤーの設定と変更
Epomakerでは、特定のキーを押した時の動作をカスタマイズすることが出来ます。このキーカスタマイズ設定をまとめたものをレイヤーと呼びます。レイヤーは用途によって切り替えることを想定しているようです。例えば、ゲーム用のレイヤー、画像編集作業用のレイヤーといった具合です。
Fnキーだけは動作を変更出来ないので注意してください。キーを押した時に、別のキーを割り当てるだけではなく予めと登録しておいたマクロを起動することも出来るようです。
右上のLayer_1と書かれている箇所をクリックすると、レイヤーの選択が出来ます。
Layer_1 ~ Layer_3まで選択が可能です。
レイヤーを登録したあとは、キーボード上でレイヤーを切り替える事ができます。ダイヤルを押してLayerを選択し、ダイヤルを回すことで選択できます。異なる作業間でパッと切り替えるといったことは出来ないようです。
Epomaker Driver以外のカスタマイズオプション
複数のレイヤー、キーの入れ替えやキーを押した時のマクロといったカスタマイズはKeyboard MaestroやKarabinerなども活用出来ます。Option、Command、Ctrl、CapsLockキーの入れ替え等であればMacのシステム設定でも変更可能です。キーのカスタマイズを複数バリエーション用意する必要がなければ、これらMacOSの機能や、サードパーティアプリケーションの利用を検討しても良いかもしれません。
