Windows 10 Proに、Dockerをインストールし、Containerを立ち上げる手順を紹介します。Dockerが何かといったことは本記事では説明しません。
Windows 10 Homeでは、Hyper-Vが利用出来ないため、Docker Toolboxが必要になります。
Windows 10 ProのContainerとHyper-Vを有効化する
「コントロールパネル」、「プログラム」、「Windowsの機能の有効化または無効化」の順に選択します。「Windowsの機能」から、「Containers」と「Hyper-V」を選択して「OK」をクリックします。
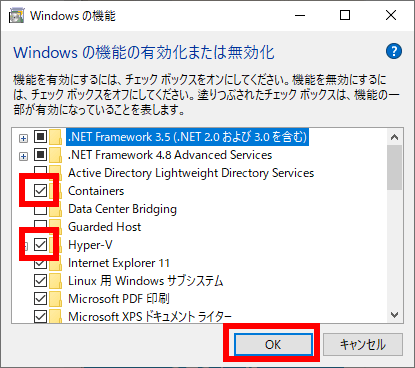
Docker for Windowsのシステム要件を確認します
Dockerのシステム要件は以下の通りです。システム要件を満たしているか、確認しましょう。
- Windows 10 64-bit Pro, Enterprise, Education (Build 16299以降)
Windows 10 Homeの場合はこちら Install Docker Desktop on Windows Home. - Hyper-VとContainers Windows機能が有効化されていること。
- 以下は、Windows 10上で、Hyper-Vを動作させるためのハードウェア要件
- 64 bit プロセッサ with Second Level Address Translation
- 4GB RAM
- BIOSレベルでのハードウェア仮想化のサポートが、BIOS設定で有効化されていること。
Dockerのインストーラーをダウンロードする
以下のページにアクセスします。
https://docs.docker.com/docker-for-windows/install/
Download from Docker Hubをクリックします。
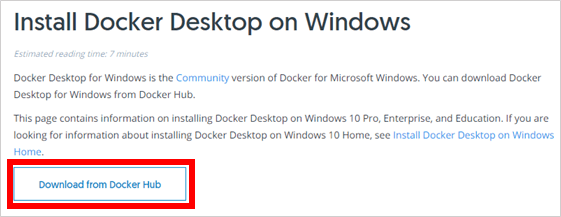
Get Docker Desktop for Windows (stable)をクリックします。
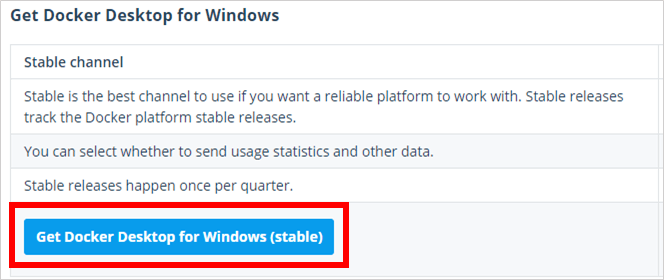
Docker for Windowsをインストールする
インストーラを起動します。
Configurationが表示されます。デフォルトから変更する必要はありません。そのままOKをクリックします。
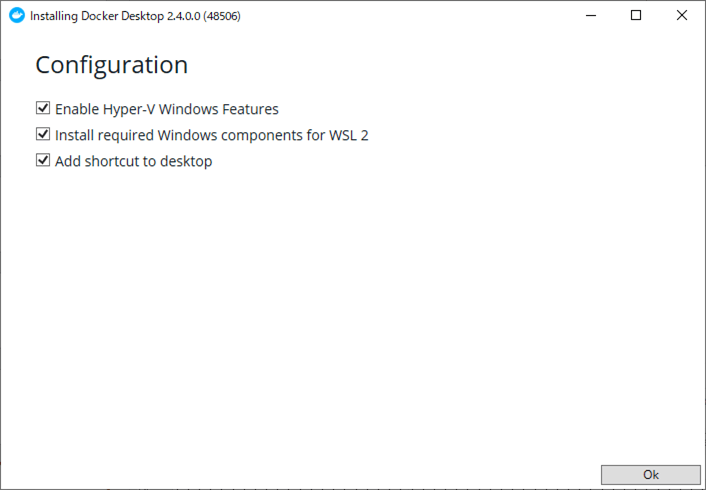
以下の画面が表示されるので、「Close and restart」をクリックします。Windowsが再起動されます。
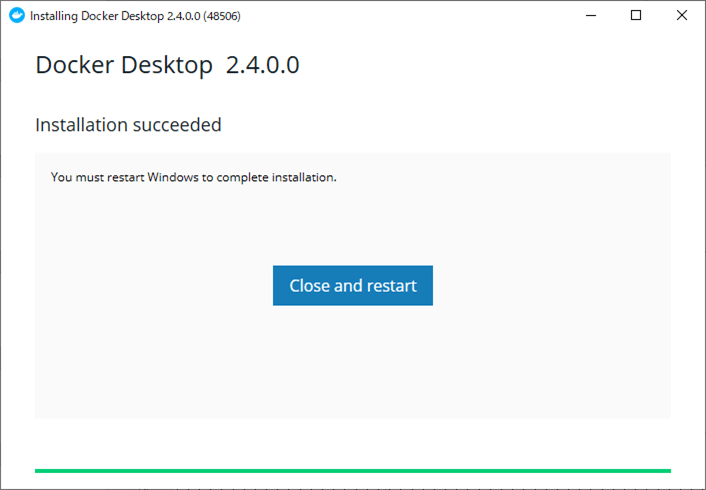
WSL2 instalation is incomplete.と表示された場合
Docker for Windowsのインストール中に、以下のダイアログが表示された場合は、追加でWSL2 Linuxカーネルを更新する必要があります。
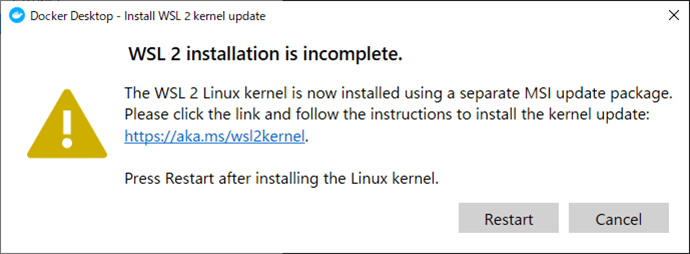
以下のURLにアクセスします。
https://docs.microsoft.com/ja-jp/windows/wsl/wsl2-kernel
以下のリンクをクリックして、最新のWSL2 Linuxカーネル更新プログラムパッケージをダウンロードします。
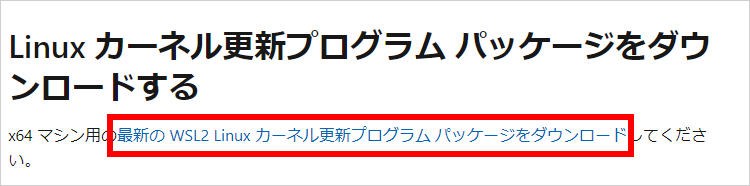
ダウンロードしたMSIを使ってインストールします。特にデフォルトから設定を変更せずにそのままNextでインストールして問題ありません。
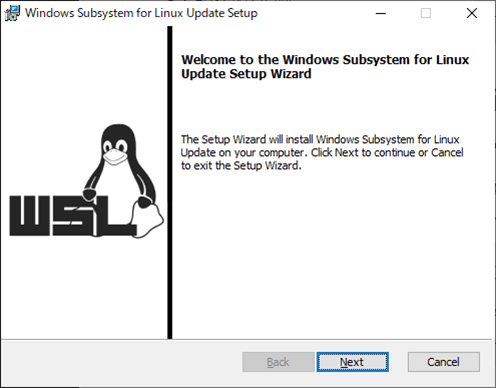
Dockerを起動する
CortanaからDockerを検索して起動します。
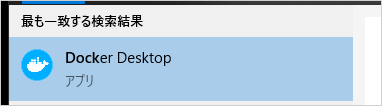
タスクバーに、白いクジラのアイコンが表示されます。クジラのアイコンが赤い場合はインストール、設定に何か問題が生じています。
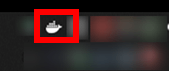
表示された画面上で「Start」ボタンをクリックすると、以下の画面が表示されます。
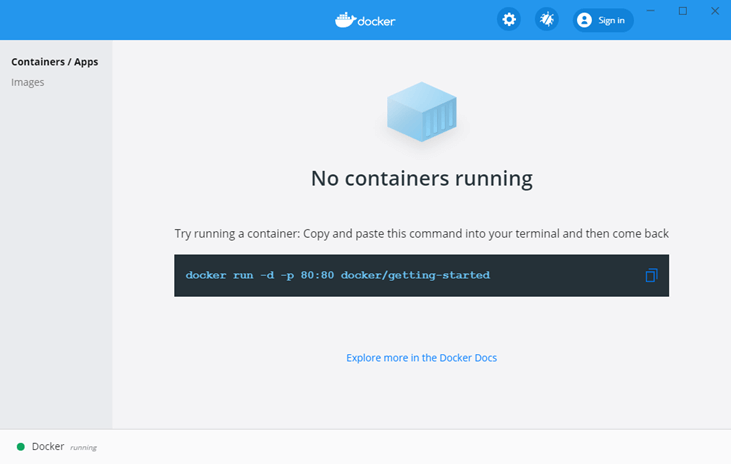
こちらのコマンドは、後ほど最初のコンテナを起動するために必要になります。
docker run -d -p 80:80 docker/getting-started
Dockerのバージョンを確認してみます。以下のコマンドをPowerShellで入力します。
docker --version
PS C:\Users> docker --version
Docker version 19.03.13, build 4484c46d9dDockerのバージョンが確認出来ました。無事インストールが成功したようです。
docker/getting-startedを起動する
PowerShellを起動し、Dockerの起動画面に表示されていた以下のコマンドを入力してみます。
docker run -d -p 80:80 docker/getting-started
Windows セキュリティの警告が表示されます。Docker for Windowsによるネットワーク上の通信を許可する場合、「アクセスを許可する」をクリックしてください。プライベートネットワーク、パブリックネットワークかの設定は、ご自身の環境に合わせて選択してください。
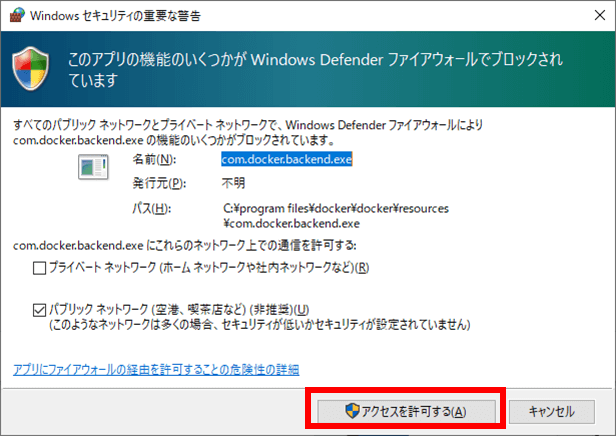
成功すれば、以下のようなメッセージが表示されます。
PS C:\Users> docker run -d -p 80:80 docker/getting-started
Unable to find image ‘docker/getting-started:latest’ locally
latest: Pulling from docker/getting-started
cbdbe7a5bc2a: Pull complete 85434292d1cb: Pull complete 75fcb1e58684: Pull complete 2a8fe5451faf: Pull complete 42ceeab04dd4: Pull complete bdd639f50516: Pull complete c446f16e1123: Pull complete Digest: sha256:79d5eae6e7b1dec2e911923e463240984dad111a620d5628a5b95e036438b2df
Status: Downloaded newer image for docker/getting-started:latest
50ccd40a33d25a449cb247e324541e4adad669010a383cc48c827eac1af1d8cf先程のDockerの画面に戻ると、以下のようにコンテナが追加されています。赤枠のアイコンをクリックします。
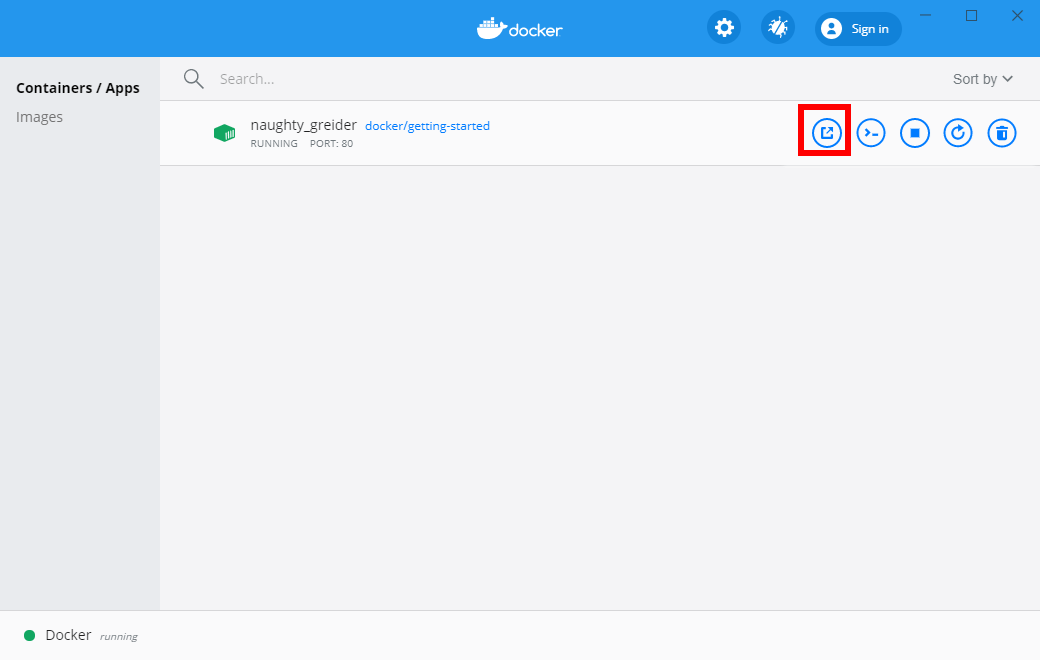
ブラウザ上に、以下のようにTutorialのコンテナの画面が表示されます。
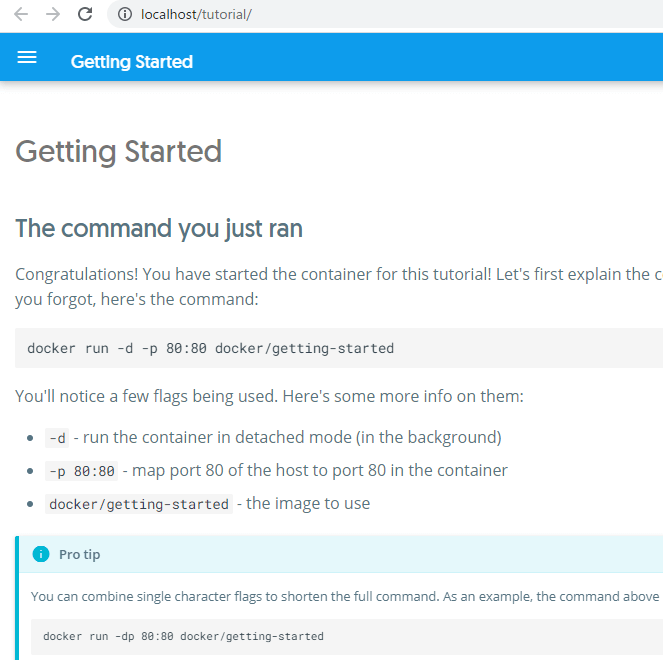
起動したコンテナを終了するには、赤枠のボタンをクリックします。
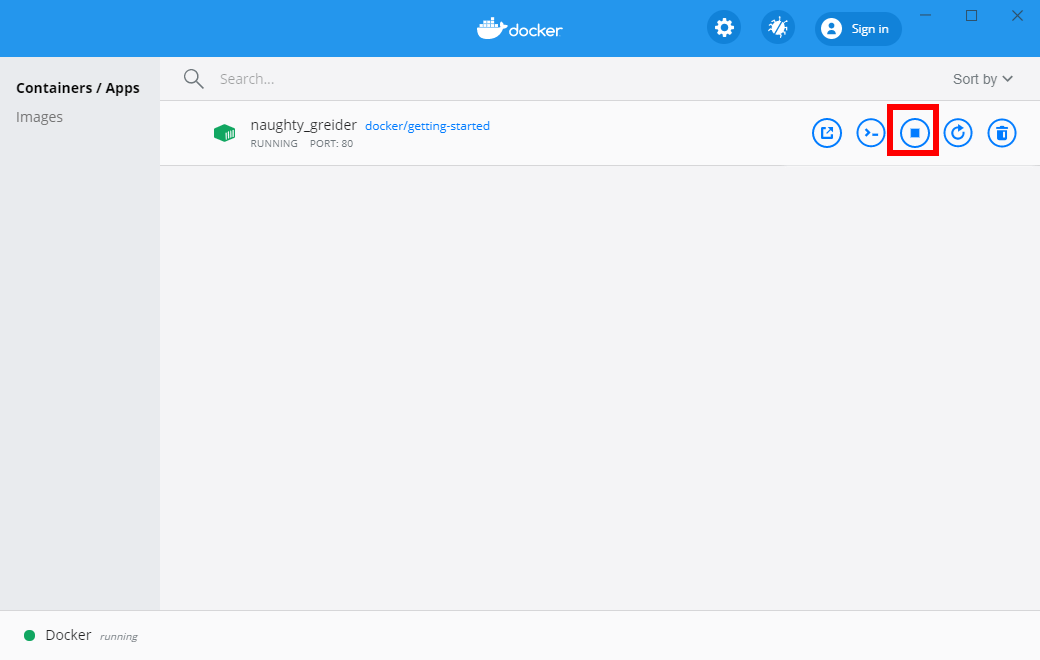
以上で、Docker for Windowsをインストールし、最初のコンテナを起動する手順は完了です。
