キャプチャツールのSnagitを紹介します。WindowsとMac両方で利用可能です。Snagitは価格は高いですが、スクリーンキャプチャソフトの中では最高峰といっても過言ではないでしょう。そんなSnagitについてインストールから使い勝手まで紹介します.
Snagitとは?
Snagitはスクリーンキャプチャツールです.以下のような機能を備えています。
- キャプチャの取得
- キャプチャした画像の加工
- キャプチャした画像の再加工
クラウドでの保管機能は保有していないようですが、共有機能はそなえているため、必要に応じて共有機能を利用することが出来ます。また、オリジナルの画像をiCloudで保存することでクラウド保存は可能ですので、クラウド保管機能はブログの投稿等の用途に限定すればそこまで重要ではないでしょう。
ダウンロードとインストール
Snagitの公式ページからインストーラをダウンロードします。
初回起動すると、以下のようにトライアル画面が表示されます。15日間のトライアルが提供されています。公式ページからアカウントを作成しておきましょう。
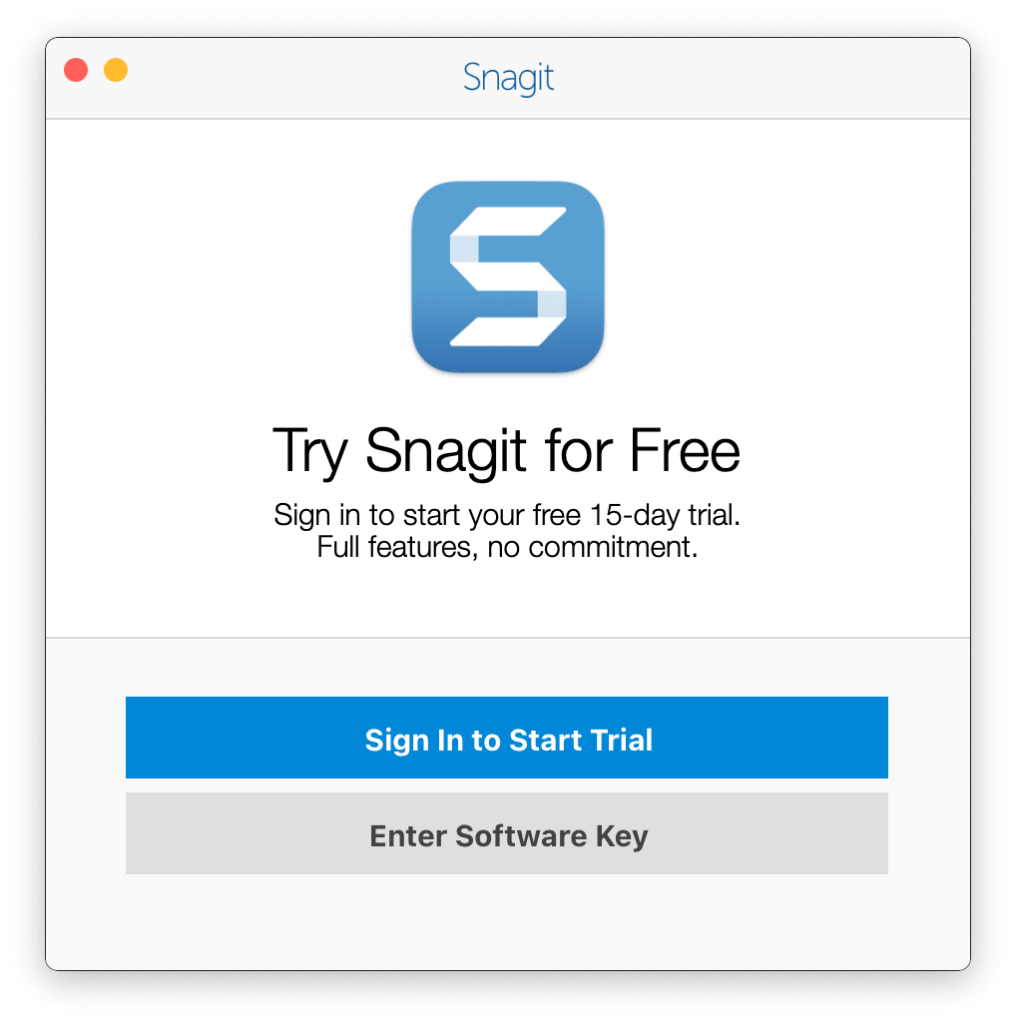
キャプチャと編集
最初に起動しMacの権限付与等実施後、編集画面に既に画像が貼り付けられた状態で立ち上があります。
矢印、テキスト、図形で囲むなど、基本的な機能は揃っています。
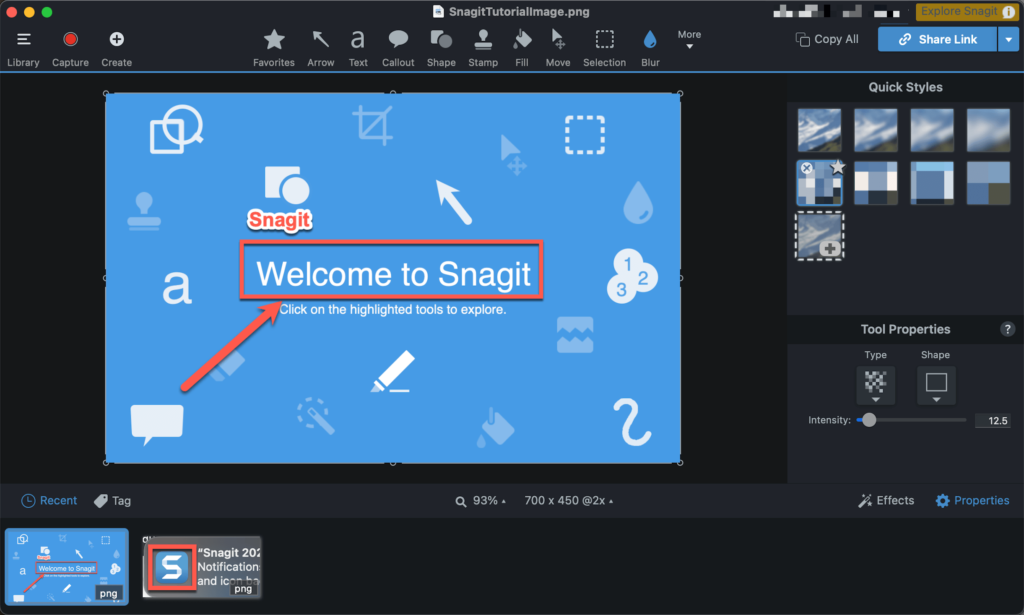
キャプチャした画像は、iCloud配下のSnagitフォルダに自動的に保存されます。これらは拡張子がsnagxのファイルで、オリジナルの画像およびそれに対して加えた変更が保存されますので、過去に取得して加工したスクリーンキャプチャを再加工することも可能です。
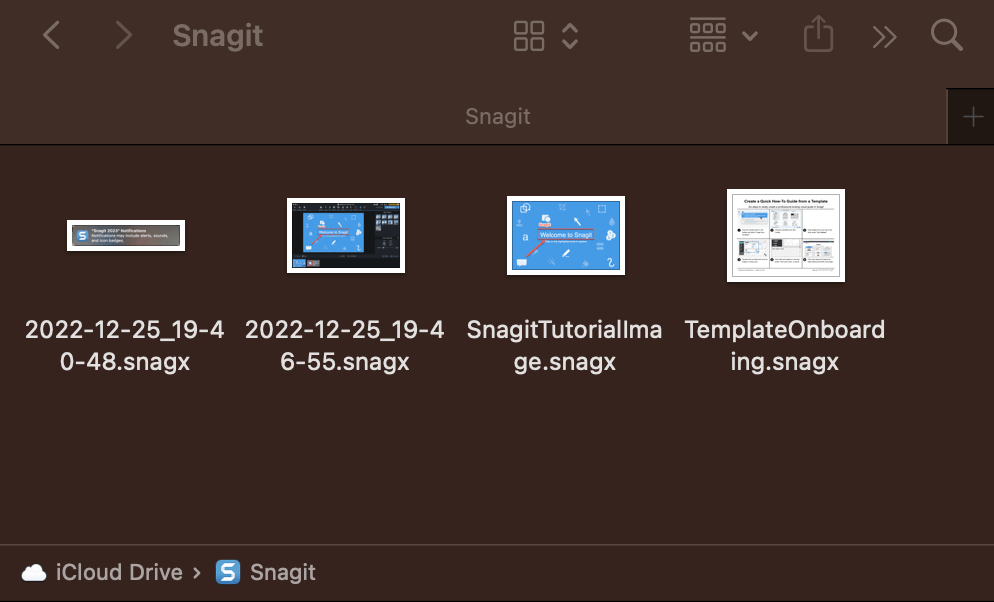
これらのsnagit形式のファイルは、Finder→iCloud Drive→Snagitの順にフォルダーをたどって開くことが出来ます。また、Snagitの編集画面左上にあるLibraryからも開くことが可能です。
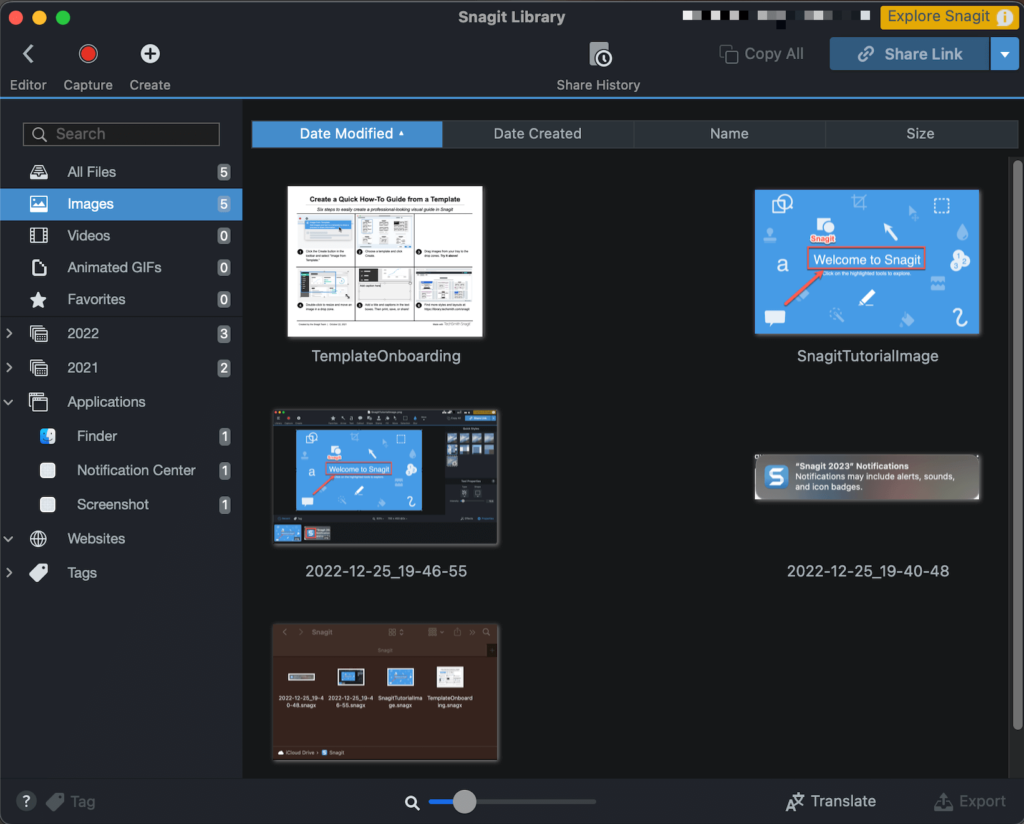
Finderでフォルダを作成してもサブフォルダの中にあるファイルは。SnagitのLibrary上では表示されません。ファイル数が増えてきた際に、フォルダ管理をしたい場合は、過去のファイルはFinderでサブフォルダを開くなど使用方法に割り切りが必要でしょう。
編集画面から、過去のオリジナルファイルにすぐにアクセス出来る点はとても便利です。
編集画面でコピーし、そのままWord Pressの投稿画面に貼り付け可能
Snagitの編集画面で画像を開いている状態で、⌘ Cを押し、Word Pressの投稿画面で⌘ Vを押すことで画像に対する編集も含めてコピーペーストが可能です。
キャプチャ
Ctrl + Option + CでSnagitのキャプチャモードが立ち上がります。その後以下のようにクリクとドラッグでキャプチャ対象が変化します。
- クリックすると、範囲選択されているウィンドウのキャプチャを取得
- ドラッグすると、ドラッグした範囲のキャプチャを取得
価格
個人利用の場合、2022年12月25日現在の価格は1ユーザーあたり9,710円です。Snagit 2023の買い切りライセンスのみで、サブスクリプションはありません。けして安い金額とはいえませんが、機能性を考えると買う価値はあるでしょう。
総合的にとても高い満足度
いくつかのキャプチャツールを比較してきた経験としては、Snagitはとても満足度が高いです。
