CleanShot XはMacのスクリーンキャプチャツールです.機能が豊富で,検討すべきスクリーンキャプチャツールの候補として挙げられます.CleanShot Xについてインストール,設定だけでなく実際に使ってみて気がついた残念なポイントも紹介します.
目次
CleanShot Xは再編集機能を備えた機能充実のキャプチャツール
CleanShot Xは以下の特徴を備えたMacのスクリーンキャプチャソフトです。基本的な1-3番の機能に加え、特に4番目のキャプチャした画像の再編集という点を備えている点がCleanShot Xの特徴といえます。
- キャプチャ
- キャプチャ後の編集
- クラウドでの保管
- キャプチャした画像の再編集 (最大で1週間)
CleanShot Xは有料プランのみ
ただし、CleanShot Xは有料です。買い切り型とサブスクの二種類があります。無料プランはありません。
1GBを超えるクラウドストレージが必要な方はサブスク型が良いでしょう。とりあえずサブスク版で試してみてから買い切りにするかサブスクを継続するか決めるのが良いと思います。
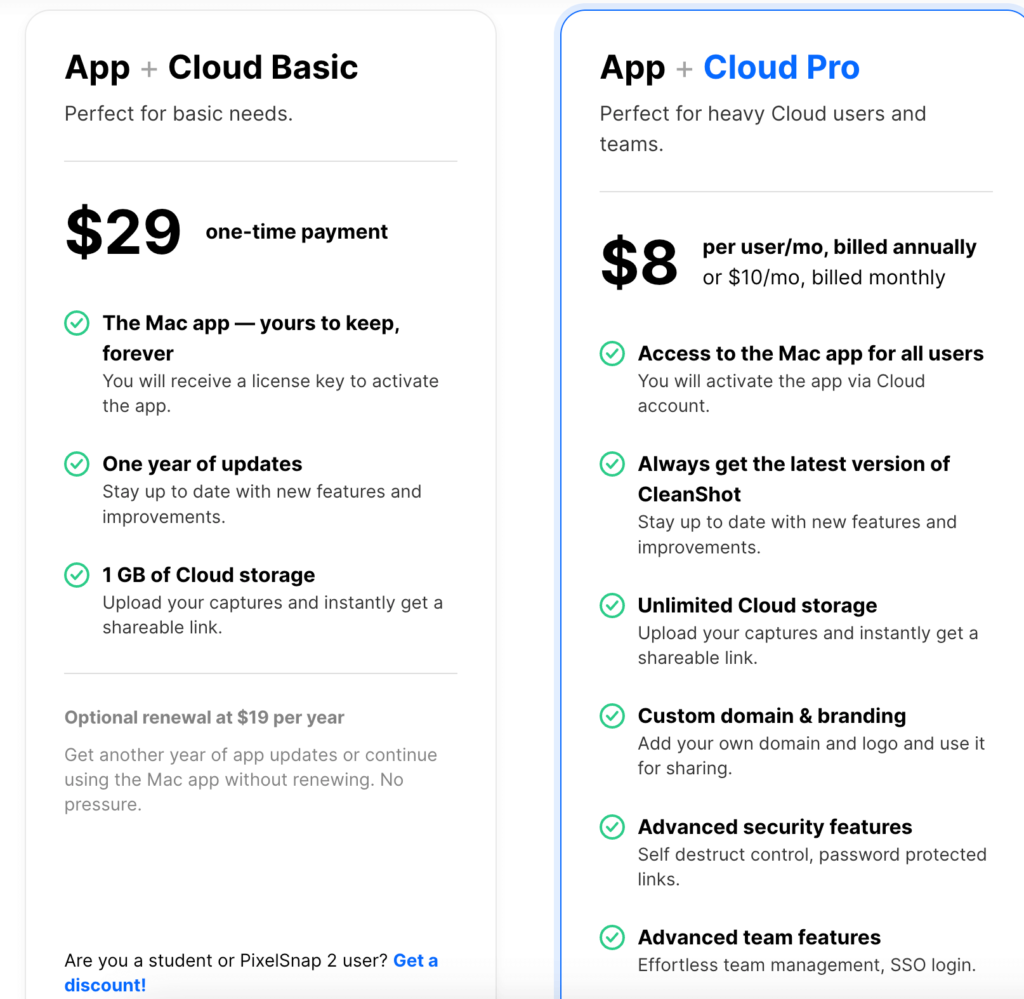
アカウント作成とダウンロード
ここではサブスク料金プランに限定して記載します。
- CleanShot XのWebサイト上で、アカウント作成後、ログインし、支払情報を登録することでProバージョンにアップグレードします。
- Proバージョンにアップロード後、アカウント画面内からアプリをダウンロードします。
- ダウンロードしたCleanShot X.dmgファイルをApplicationsフォルダにコピーしてインストールします。
- CleanShot Xを起動後、Activate with Cloud Proをクリックしライセンスを有効化します。
ショートカットの変更
設定→キーボード→キーボードショートカット→スクリーンショットで表示された一覧から、スクリーンキャプチャに関するショートカットのチェックボックスからチェックを外します。
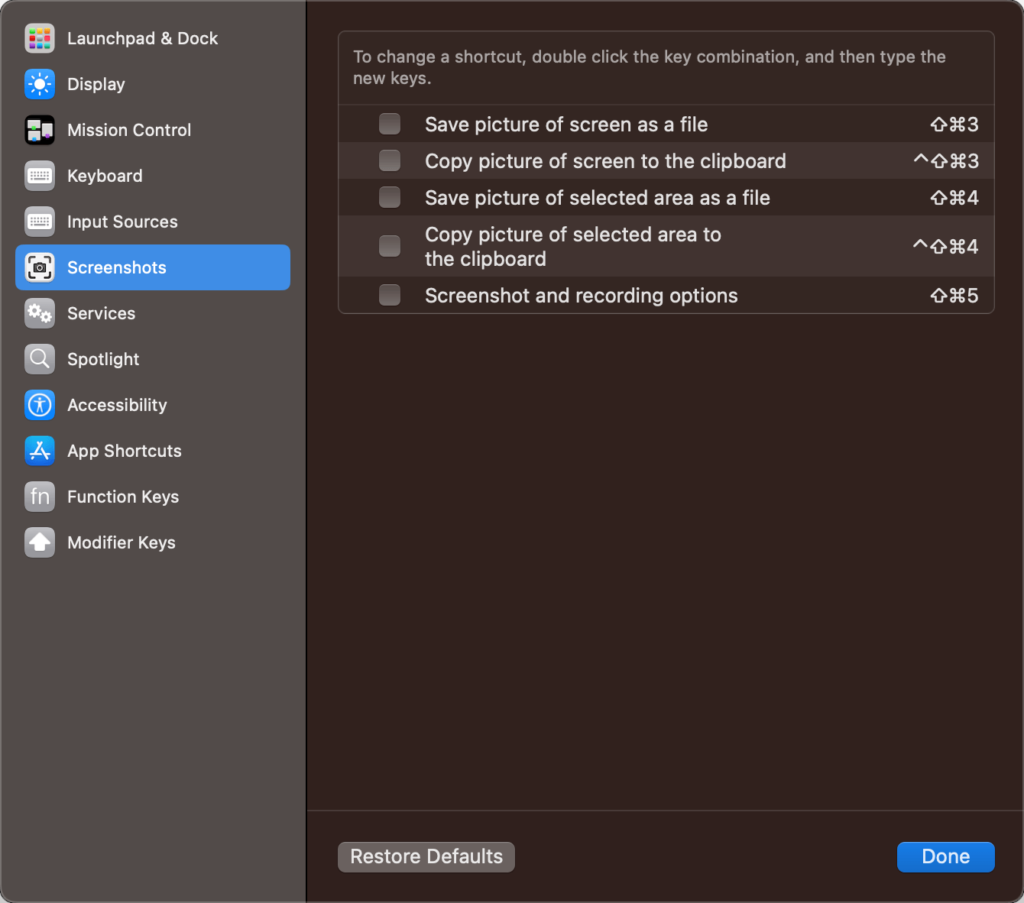
編集ウィンドウ
キャプチャ後は以下のような編集ウィンドウで画像にコメントや枠などを描き入れることが出来ます。
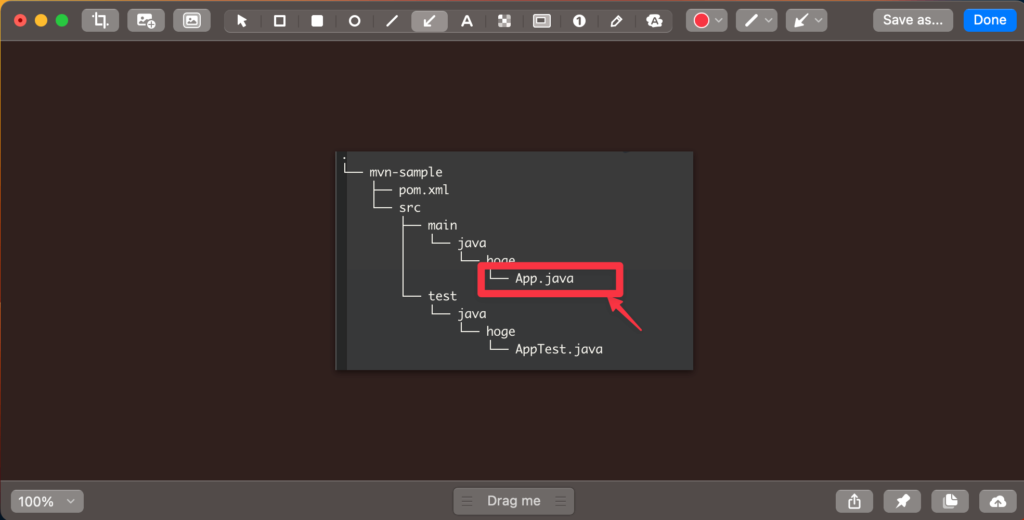
便利な点
便利な点としては、キャプチャ後に自動的に取られるアクションを選択することが可能です。
- キャプチャ後に編集スクリーンを立ち上げる
- クラウドにアップロードする
- ローカルに保存する
- メニューバーを開いた状態で⌘ + Zキーを押すと、過去に取得したスクリーンショットの履歴を閲覧可能です。ここでRestoreをクリクすると画像に加えた過去の編集内容も含めて再編集が可能です。
残念な点
- 編集ウィンドウにあるDrag meではキャプチャ画像をそのままWord Pressの編集画面にドラッグ・アンド・ドロップで挿入することが出来ませんでした。
- オリジナルの画像の保存期間が1週間とのことで、過去記事の画像も含めて再編集したいというニーズには合致しませんでした。
